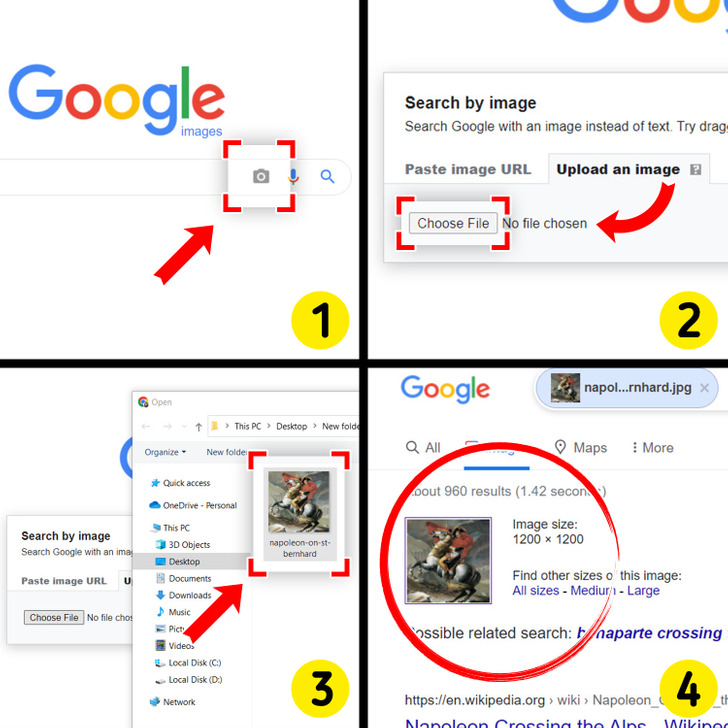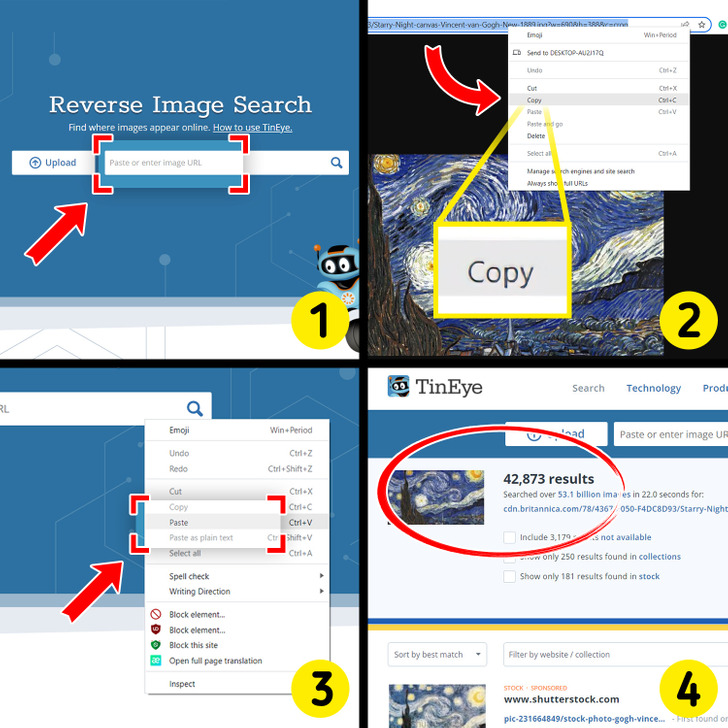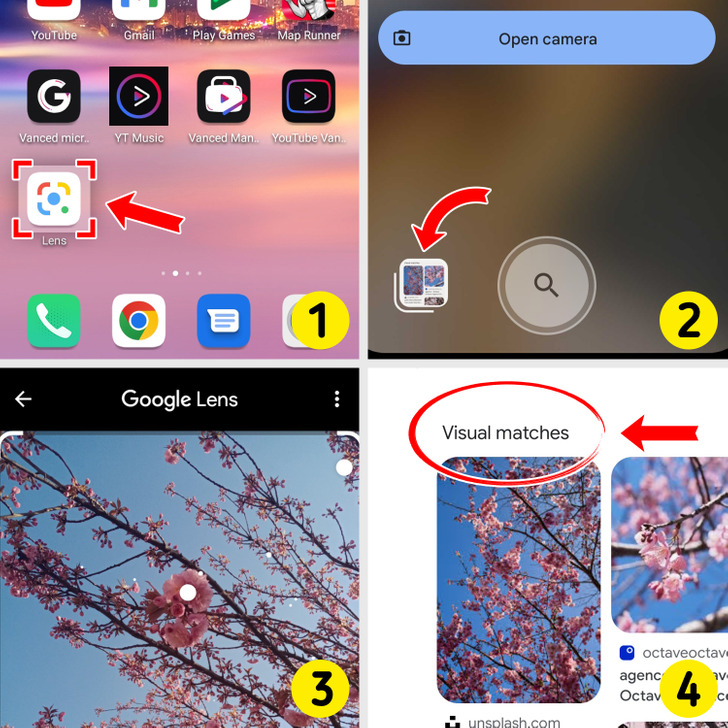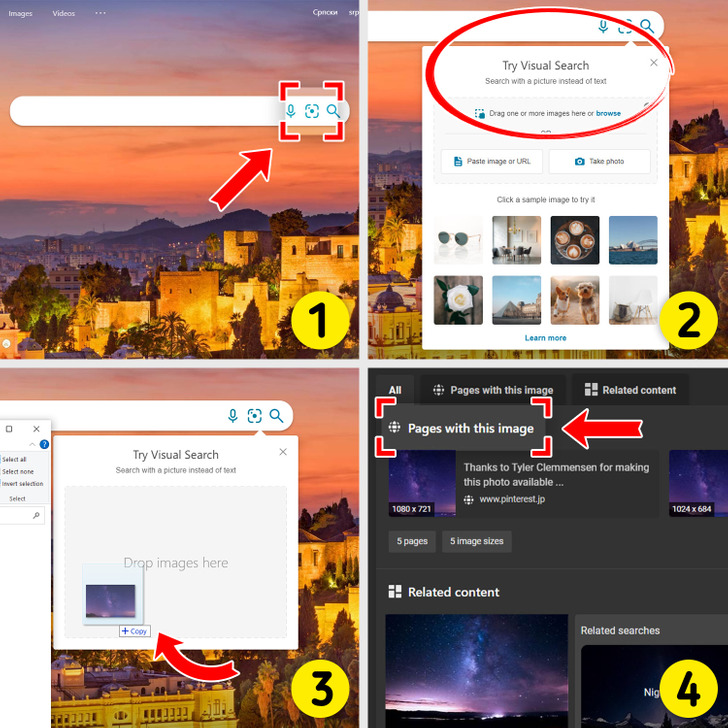4 Simple Hacks to Tell Where a Picture Comes From
If you find yourself in a situation where you need the details about an image, it is useful to know how to find them. The information about these pictures and identifying them is important when you need to cite the title, the creator, or even the source in order to avoid any copyright issues. Also, there are other benefits like finding high-quality versions of an image and saving time on finding the photographer who you need to credit for it.
That is why 5-Minute Crafts prepared this step-by-step guide to help you solve the image source problem.
1. Google Image Search
This is a pretty simple method when you need to find the citation and the source data. All you need to do is the following:
- Open the Google Images tab.
- Select the camera icon that is visible in the search bar.
- Upload the image from your computer or just drag and drop it to the marked field.
- When the search is done, you should see the image that you uploaded, but you’ll have to scroll through the results to find the correct info for it. You can also click on All sizes and the examples of the picture will appear. From here you can track the original that you are looking for.
Note: If you have a copied link of the image that you want to track, you can paste it in the section called Paste image URL that is next to the Upload an image.
2. Online tools
You can also use some programs on the internet to help you in the search, like Tin Eye. It can show you the results pretty quickly. You can also use it as a Chrome extension and just do a right-click on the image to find the source. Another great thing about Tin Eye is that it doesn’t save the image to the Tin Eye index but keeps it only while it is showing you the results. To use the online tool, follow these steps:
- Open the website.
- Enter the image URL or click on the Upload button.
- Upload the image from your computer (or paste the web address link).
- You will be able to see the results in a few seconds.
Note: The results are a bit different here — Tin Eye finds the exact pictures but also the ones that partially resemble the one that you uploaded, including ones that have been altered by cropping or resizing.
3. Google Lens App
For this, you will need to have an updated version of the Google App. Most Android users have the Google Lens app on their phone by default, but the app can be found in the Google Play store too and can also work on iPhones. You can use it within Google photos and search for information on famous pieces of art. Also, it works as a camera app and can identify buildings or landmarks around you.
The Google photos search option:
- Open the Google Lens app.
- Select the image that you want to search for (from your gallery of photos, e.g.)
- In a few seconds, dots will appear and scan the picture.
- Next, the search results will appear. The search results will differ here, as the app will show you various data, depending on the picture. For example, if it is a landmark photo, the app can give you information like directions or opening hours. If it is a painting, you can find article sources about the artist and learn more.
Note: The Google Lens app offers more options like translation, reviews, scanning barcodes, etc.
4. Bing Visual Search
This search engine has a very practical option called Visual Search. It can help you to find images like products and pages that have the picture that you’re looking for and even recipes.
- Open the Bing search tab.
- Click on the camera icon in the tab.
- Upload or drag the image (you can also paste the URL).
- The search result will open with detailed data about the picture.
Note: The search results are similar to the ones that the Google lens app offers. You can find images that are visually similar but also products, shopping sources, searches that are related to it, and even entities like celebrities, places, etc.
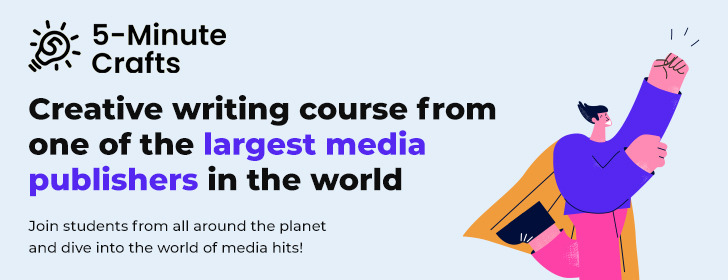
CLICK to join a new online writing course hosted by the 5-Minute Crafts team!