How to Make a Link: 5 Pro Tips
A hyperlink, or link, is a reference to information that you can access by clicking or tapping on it. Ideally, a link isn’t just a connection between 2 pieces of information, but one that allows you to move easily from one to the other. With that in mind, 5-Minute Crafts has put together a few tips on how to make a link the right way. Please remember that these are just tips, not rules that everyone has to follow in all cases.
1. Find out how to add links in the program you use.
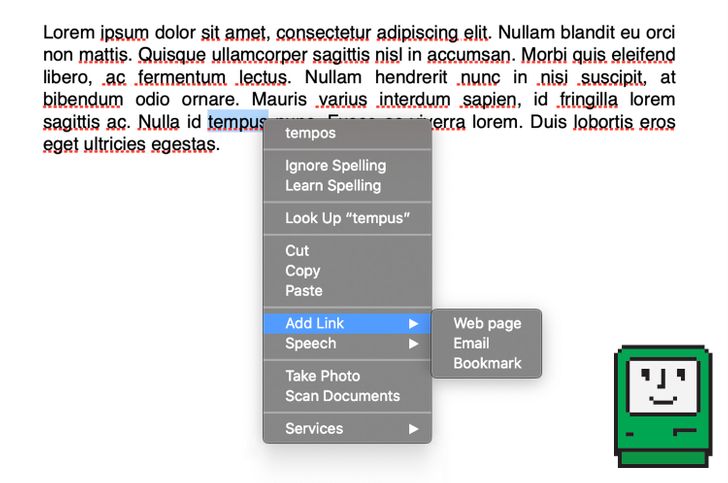
Most text processors, like Pages and Microsoft Word, allow you to add a link by selecting the word you want to use as a link and clicking with the right button of your mouse. A menu will appear, enabling you to paste the URL to where you’ll redirect the readers.
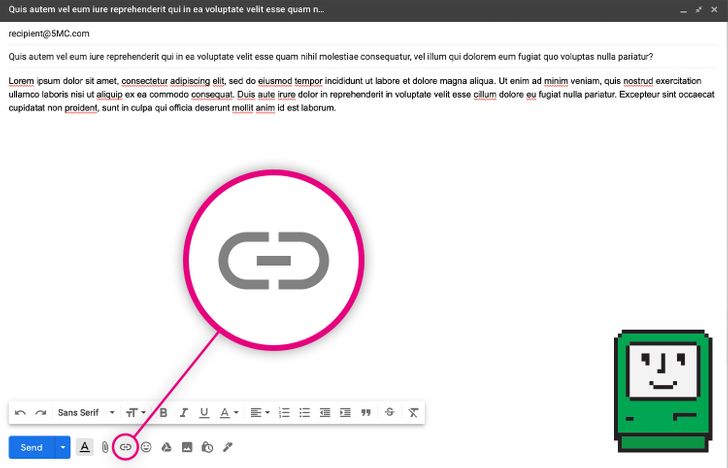
However, in Google Docs and Gmail, you’ll have to click on the link button that appears on the menu after selecting the word you want to use as a link. You can also press Cmd + K on a Mac and Ctrl + K in Windows instead. You can use the same hotkeys in Outlook and Microsoft Word.
2. Always check to see if the link you just created is working.
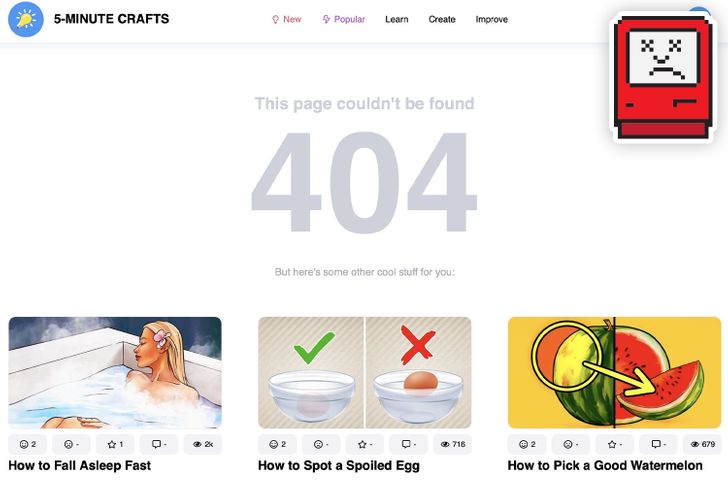
When it comes to linking, one of the biggest mistakes is accidentally creating links that go nowhere. You should always test your new link to verify that it’s working correctly.
3. Let people know where they’ll be redirected to when clicking on your link.
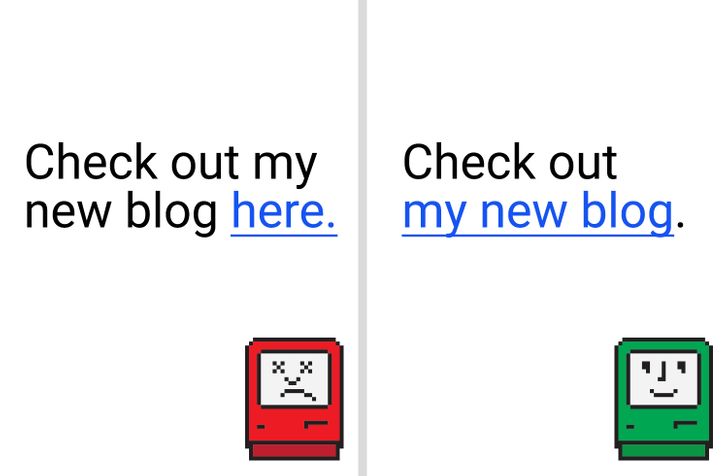
Carefully choose the words that will act as links to other pages. Your criteria should be to inform people where they will be redirected when clicking on those words.
- Don’t include use the word “link” as a link. All users recognize a link when they see it because it has a different color than the rest of the text and/or it’s underlined. Instead, insert the name of the page you’re redirecting people to.
- Don’t use words like “click here” or “more.” If you’re using many links, reading the same words over and over can be difficult and confusing. Instead, go for something more natural, like inserting a link in the title of the book you’re reviewing, for example. That way, people will remember where they can find a specific link.
4. Use words that are easy to read.
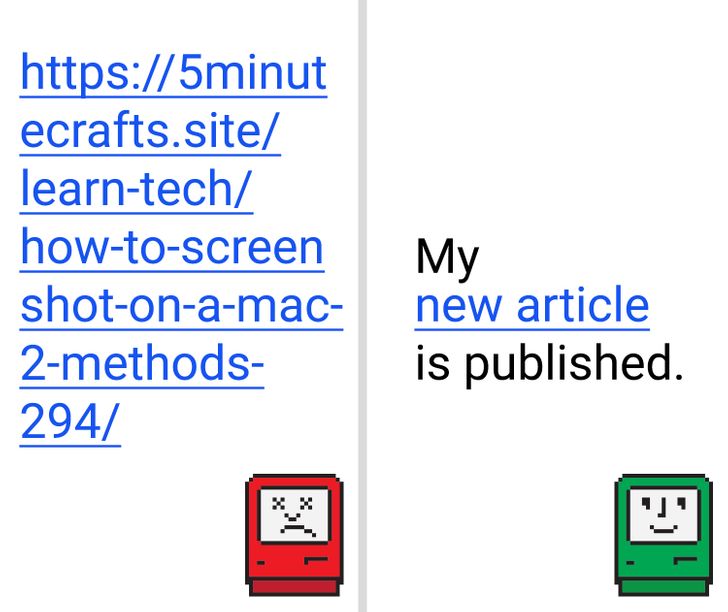
Your link shouldn’t be too long or too short — it has to be the perfect length. For example, if you’re writing a complete paragraph, a link isn’t a good idea because it’s too long. On the other hand, if your link is too short, users might find it difficult to click on it. The link needs to be just long enough to convey the purpose of the link, and it should be easy to read. For some people, it’s a common practice to use URLs as links, but that’s not a good idea either. URLs are often long, include a lot of numbers, and are not really user-friendly.
5. Let people know if the link opens in a new window.
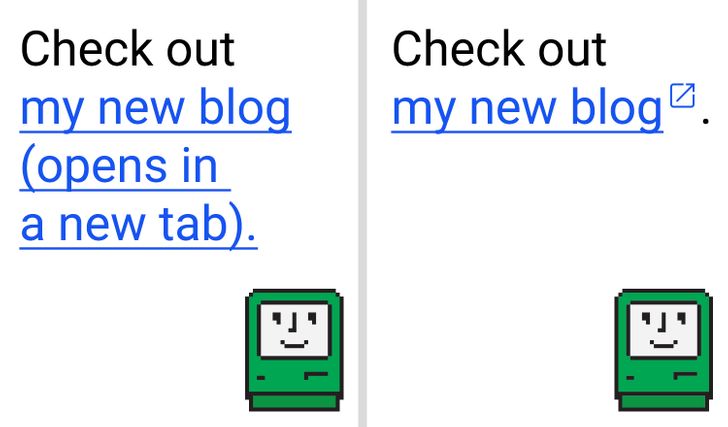
Sometimes you’ll be able to choose whether or not a link opens in a new tab. Google recommends allowing users to decide if they want that by not making the option automatic. However, if you have no choice or decided to go through with the automatic new tab, it’s better to inform the user.
- Example: Check out what Google had to say about automatic new tabs (opens in a new tab).
If you’re linking to an external website, let people know they’ll be redirected somewhere else. If you’re linking to a PDF, let them know that they will be downloading a document when clicking on your link. Important information such as the name of a website or article you’re redirecting people to should always go first (see point 3). Additional information, such as “opens in a new tab,” should always go at the end of the link. That way, you’ll also prevent people from reading the same thing over and over.