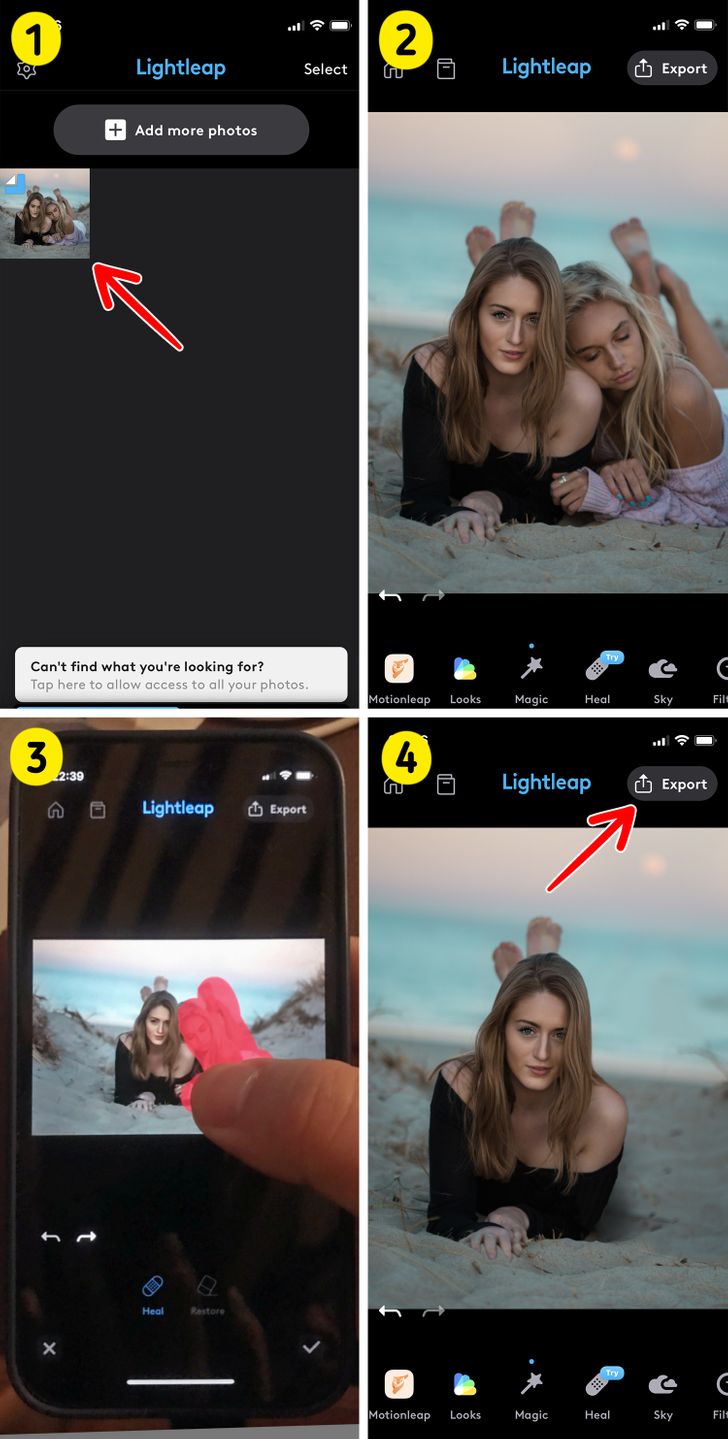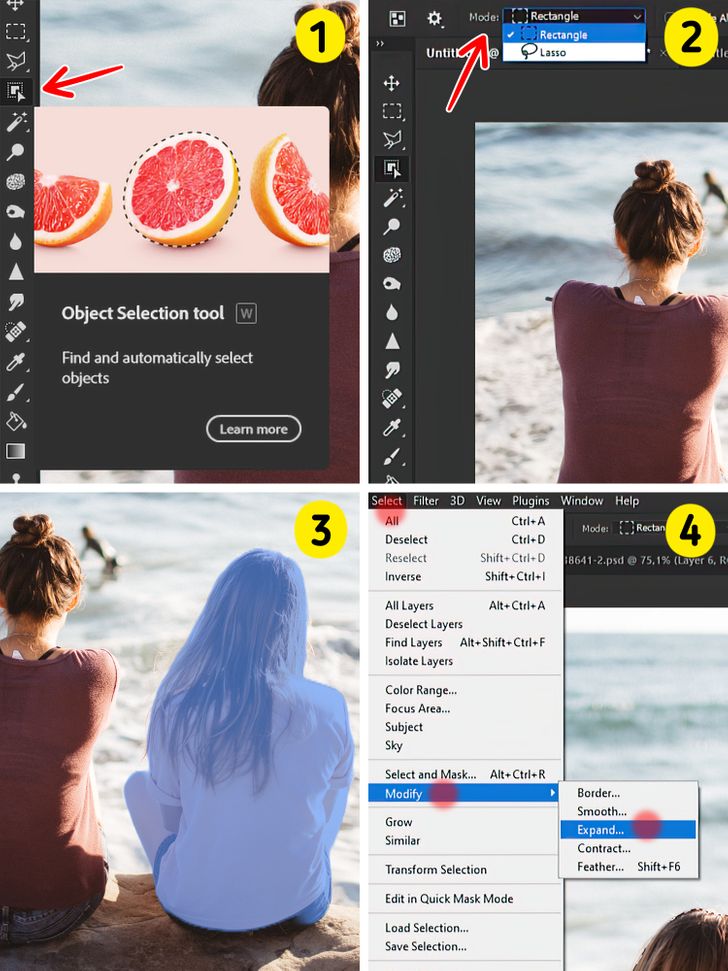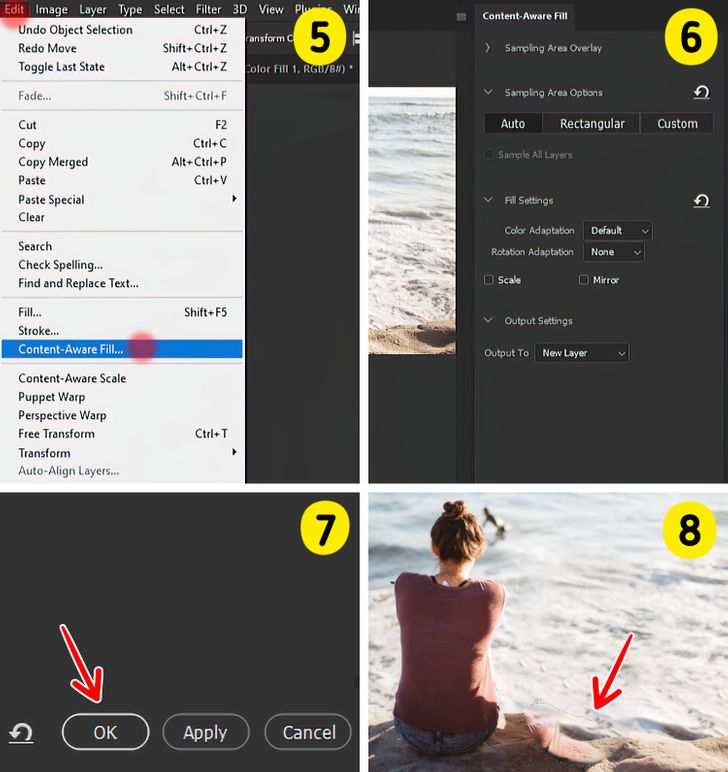How to Remove Someone From a Picture
When you take a picture, whether it is because you’re in a hurry or because you simply didn’t notice, you may have captured some unwanted visitors. This is likely to happen, for example, when shooting in touristic places. Some other times, you might want to remove someone that you no longer speak with or don’t wish to see anymore.
5-Minute Crafts will show you 2 different ways to edit your pictures at home on mobile and desktop.
A. Using Lightleap or Photoshop express on mobile
- Select the picture you want to edit.
- At the bottom, you’ll find a menu with different options. Tap on the Heal option.
- Swipe on the object or person you want to remove. You might have to do this several times before the program removes the selected object entirely. With both programs, you can zoom in to gain precision.
Note: If you want to restore the removed object just press restore and swipe on the object you removed. - Export the resulting picture.
⚠️ If the background is too complex the results might not be great.
B. Using Photoshop on desktop
- Select the Object Selection Tool.
- Choose the Rectangle Mode.
- Make a selection around the object or person you want to remove.
- Go to Select and drop down to Modify and expand the selection.
5. Go to Edit and choose Content-Aware Fill.
6. Choose settings according to your preferences.
7. Hit Ok.
8. Repeat the process to fix the areas in your edit that look blurry or that still need fixing, and you’re done.
Do you know of any other way to remove someone from a picture?