How to Save a Word File as a PDF
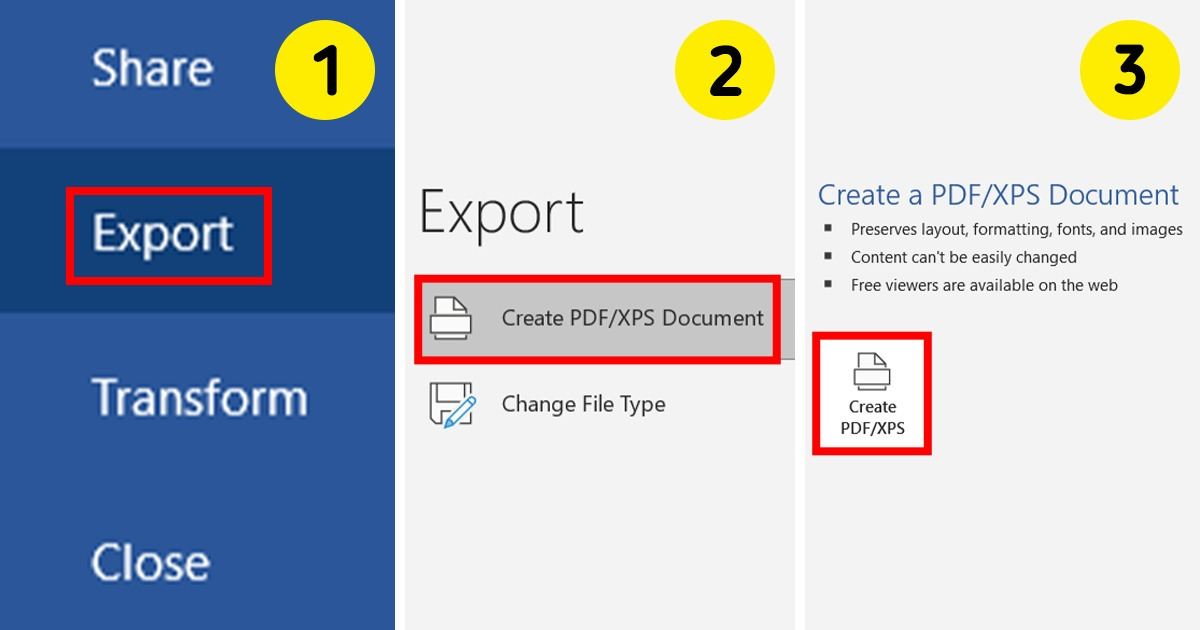
Turning a word file into a PDF only takes a few seconds of your life if you know what steps to take. With that in mind, we at 5-Minute Crafts will show you exactly what they are.
Method 1: using Microsoft Office
Step 1
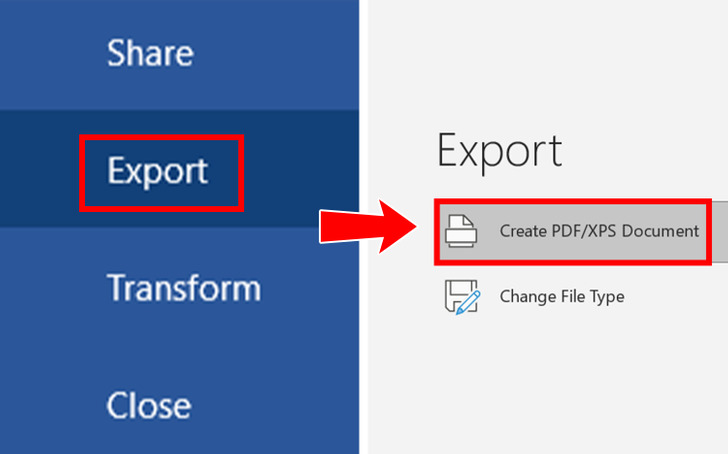
- First, in the top left corner of the window, click on “File.”
- Then tap “Export,” and afterward, “Create PDF/XPS Document.”
Step 2
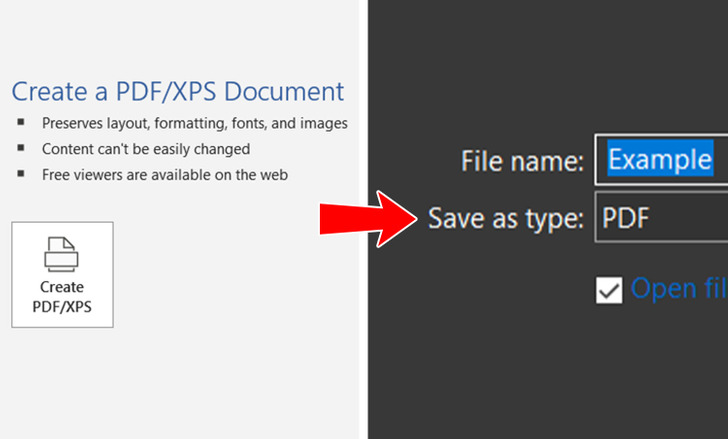
- Now select “Create PDF/XPS” at the bottom right of the page, and another window will open.
- During this step, you can change your file’s name if needed.
Step 3
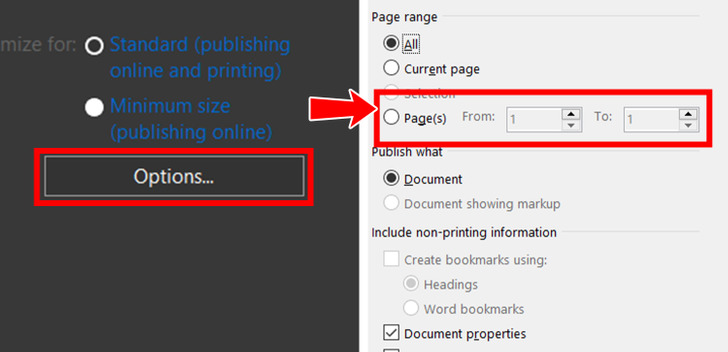
You’re able to select what and how many pages you want there to be on your PDF.
- To do that, click “Options” and select all the pages you might want to convert.
Method 2: using Google Docs
Step 1
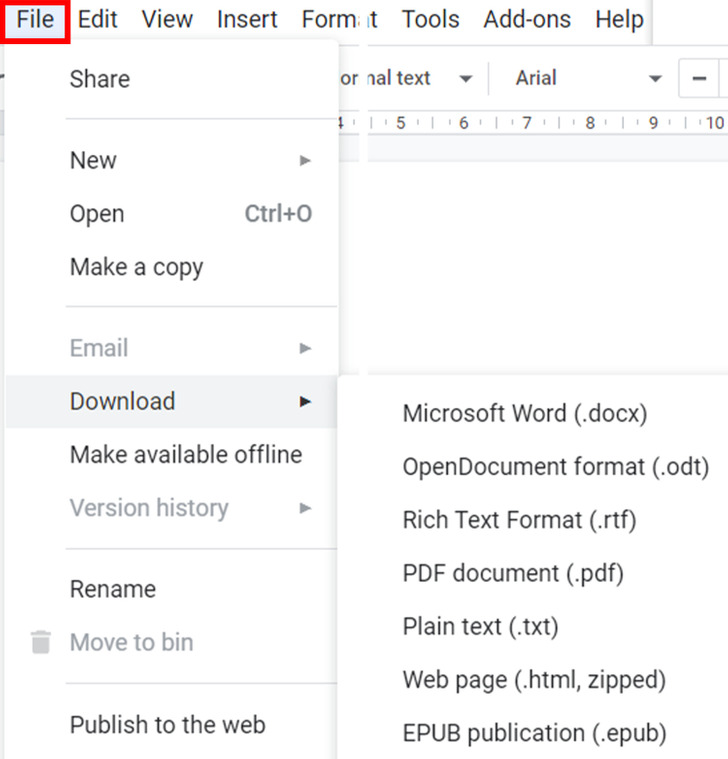
- First, click “File” at the top left of the page.
Step 2
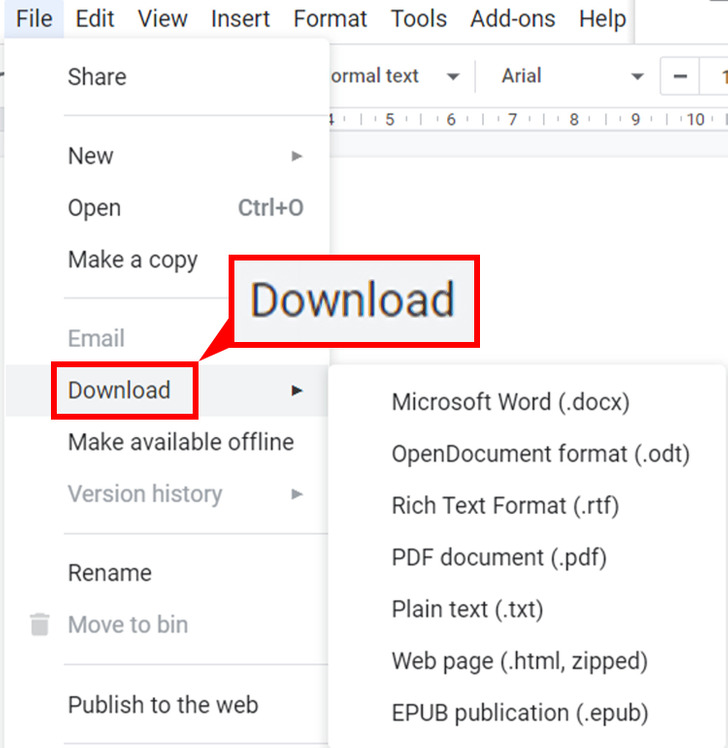
- Then select the “Download” option (you can simply hover your mouse over it).
Step 3
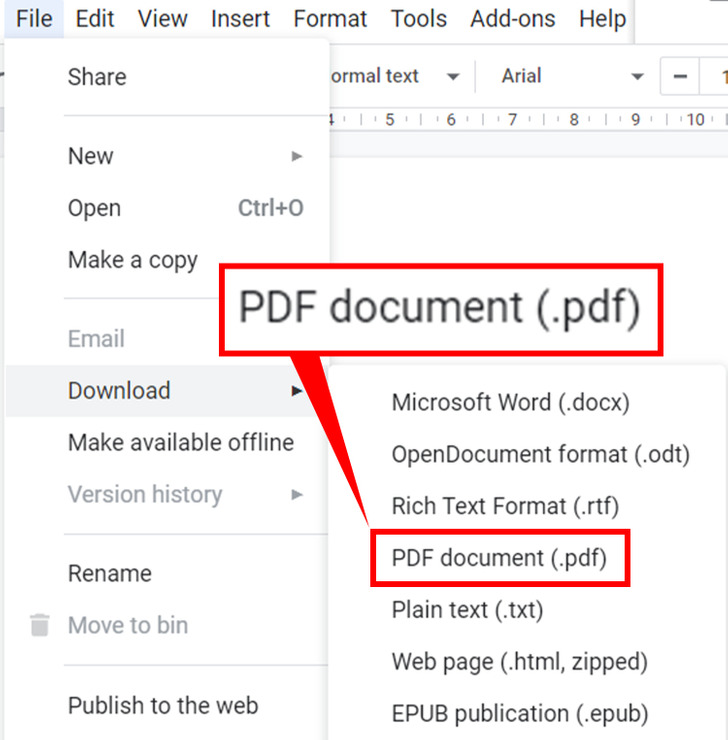
- Lastly, click on “PDF Document,” and your file will start downloading to your computer.
Bonus
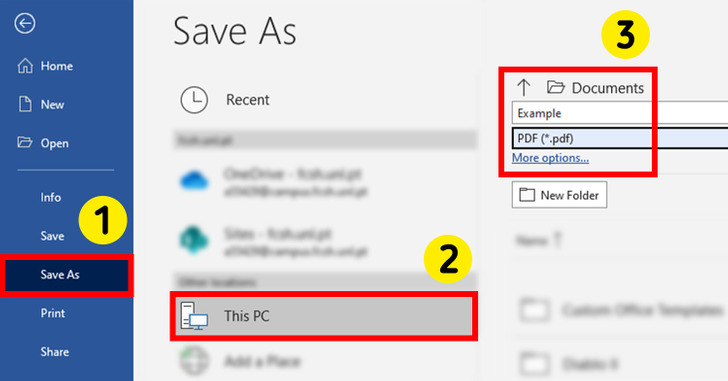
- As an alternative, you can start by clicking on file “File.”
- Then tap “Save As” and choose where you want to save your document.
- Under your document’s name, there’ll be a list you can select from. Choose “PDF.” Afterward, click on “Save” and you’re done.
Share This Article