How to Set Up a Second Screen for Your Computer

Most modern laptops and virtually all desktop computers allow for the possibility of having 2 screens. Having a dual-screen display gives you a range of benefits, from giving you more space to work to improving your multitasking abilities — which, in turn, boosts your productivity.
5-Minute Crafts has prepared a guide that goes over the main components you will be needing, as well as how to connect your second screen to computers running either Windows or iOS.
❗ Important: You can either use a PC monitor or a TV screen as an option for dual display, but bear in mind that using a TV screen comes with some drawbacks, like input lag and refresh rate, which may negatively affect your experience, especially if you plan on using your second screen for high-end gaming.
1. Identify the ports in your devices.
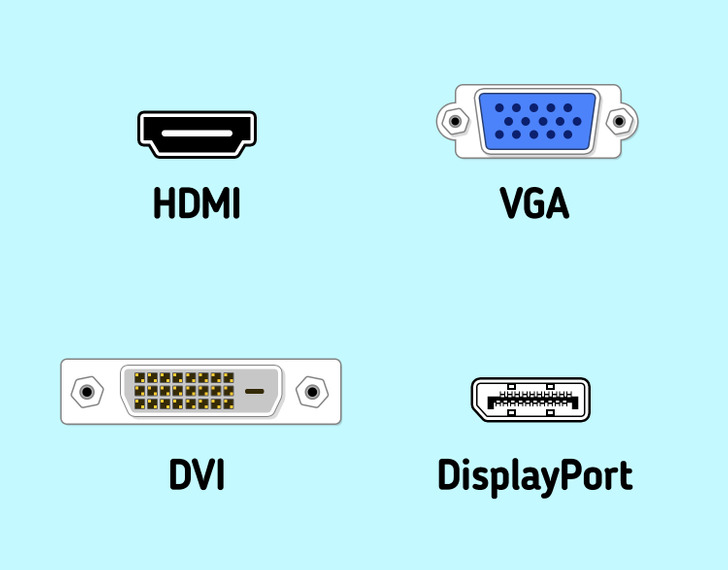
Whether you use a PC monitor or a TV screen, you will likely have a combination of 4 types of display ports at your disposal — HDMI, VGA, DVI, and DisplayPort. If your computer or monitor is on the modern side, it’s more likely to have newer standards, such as HDMI or DisplayPort, whereas older models will often feature VGA and/or DVI. Some laptop models come with no display ports at all, offering a USB-C or ThunderBolt 3 port instead. In cases like these, you will have to rely on an adapter that will turn this port into something more familiar, like HDMI or VGA.
If you are using a desktop computer, you can find the ports on the back of the computer; laptops, on the other hand, have most of their ports on their sides.
2. Look for the right cables and connectors.

The standard case is for your screen and computer to share at least one type of display port. Here, a cable whose ends connect to the same type of port will be enough to connect your devices.
It’s also possible that your devices don’t have the same display ports, in which case you will need an adapter or dongle. You can also use cables that connect to both required standards, but be warned that some of them, most notably VGA-to-HDMI cables, can’t work despite being available for purchase. This is because VGA carries an analog signal, whereas HDMI carries a digital one; a converter is needed for both devices to connect successfully.
3. Connect the cable in the right ports.
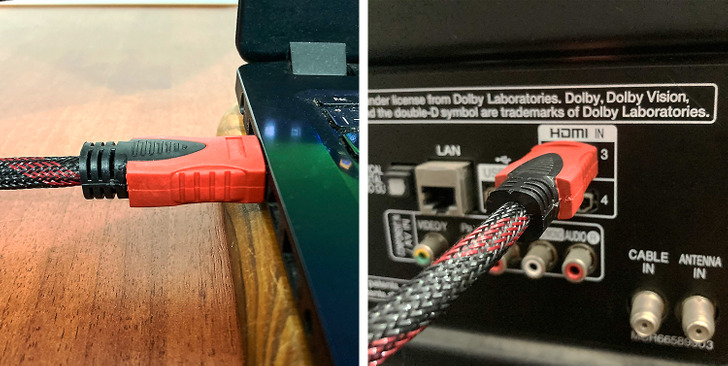
It is recommended that, when possible, you prioritize HDMI and DisplayPort connections over the rest, as they are more modern. These 2 connections, for example, can allow you to reach a 4k resolution at a refresh rate of 120 Hz under the right circumstances, something that VGA and DVI cannot do. Another big drawback to using older connections like VGA and DVI is that these cables only carry video, which means that you’ll have to use another cable to connect the audio from your computer to your second screen.
If you’re using a TV screen, make sure to choose the same input channel your computer is connected to.
4. Set up a second screen with your Windows PC.
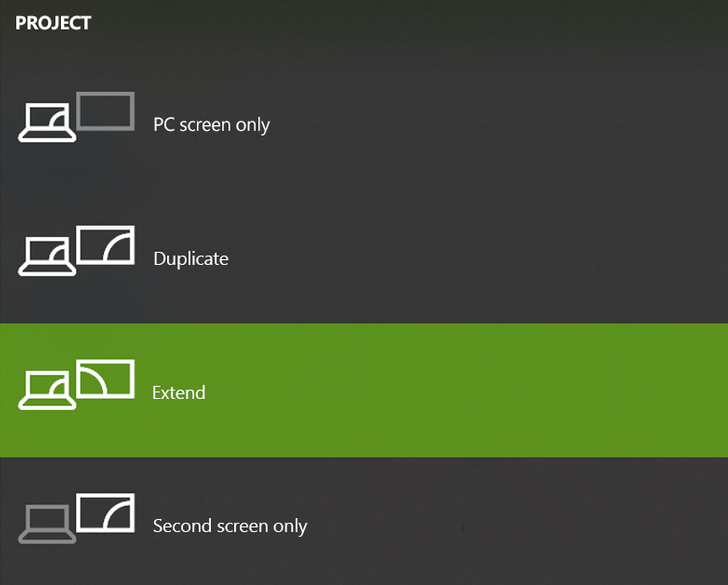
There are additional settings within Windows that you may have to take in order to get your second screen to activate and display correctly.
- Press the Windows logo key + the P key to bring up the menu with all the dual display modes.
- Choose Duplicate if you want to have the same display show up on both screens.
- Choose Extend if you want your second screen to give you additional space.
- Pick Second screen only if you wish to use your second screen as the only screen available.
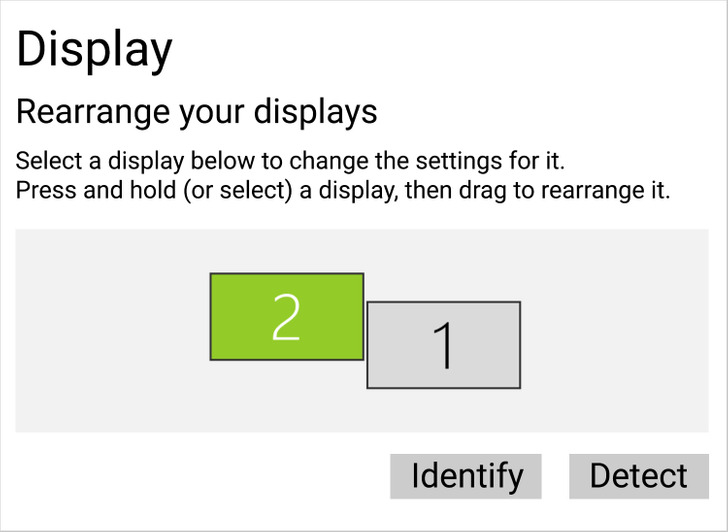
In case you are still experiencing issues or if you need to adjust the display settings further, right click on the Windows logo on your desktop and then click on Settings. In this new window, look on the right side and select the Display tab, under the System section. If your second screen wasn’t automatically recognized by your computer when you connected it, click on Detect.
In this window, you can select and drag your screens to arrange their distribution to your preference. Other settings you can change in this screen are the resolution and orientation of your screens.
5. Set up a second screen with your iMac or MacBook.
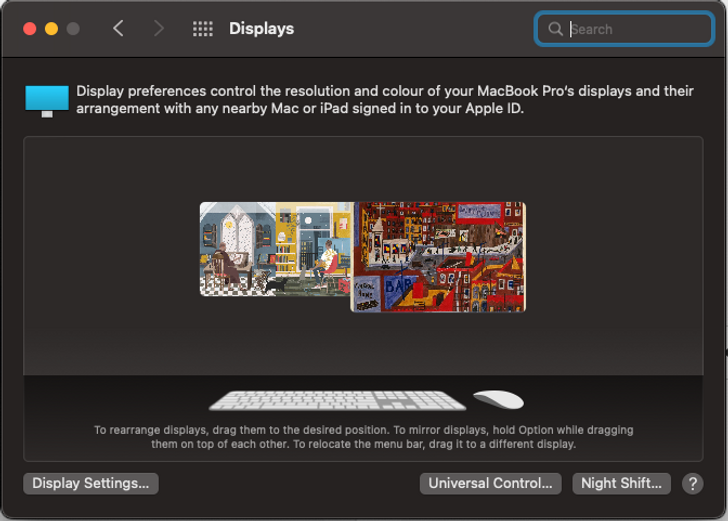
Some similar steps need to be taken to get the most out of your second display if you’re using an iOS device.
- Click on the Apple menu, then System Preferences, and finally on Displays.
- If your screen isn’t detected, press and hold the Option key to make the Detect Displays option appear at the bottom of the window. Alternatively, try connecting it when your Mac is turned off.
- Here, you can click on and drag your displays to arrange them to your liking.
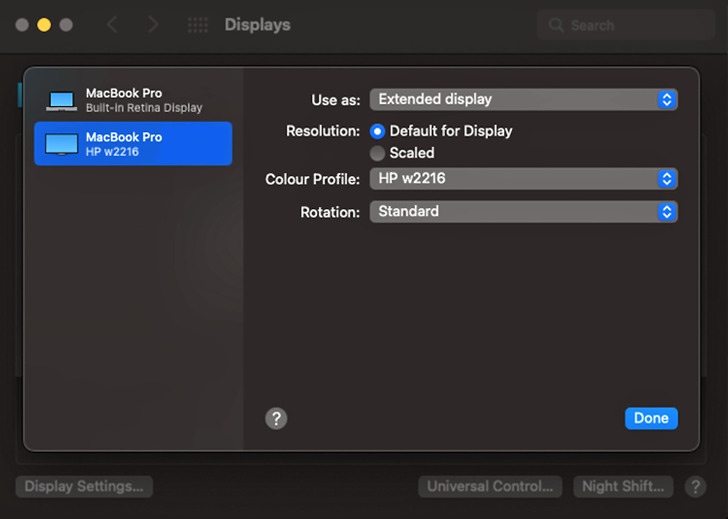
You can access additional options by clicking on Display Settings.
- This tab allows you to decide if you want your second display to either mirror or extend your display.
- Here, you will also be able to select either your screen’s default resolution or another one of your choosing. To change the resolution, click on Scaled so you can see all the resolutions supported by your screen.