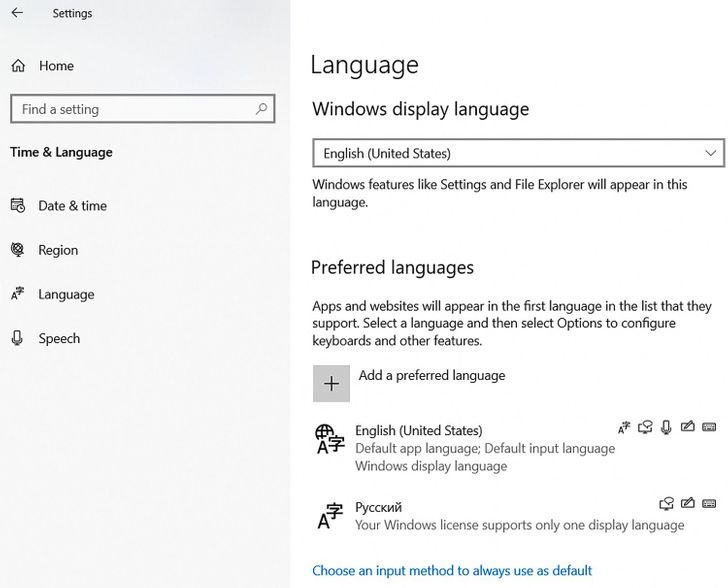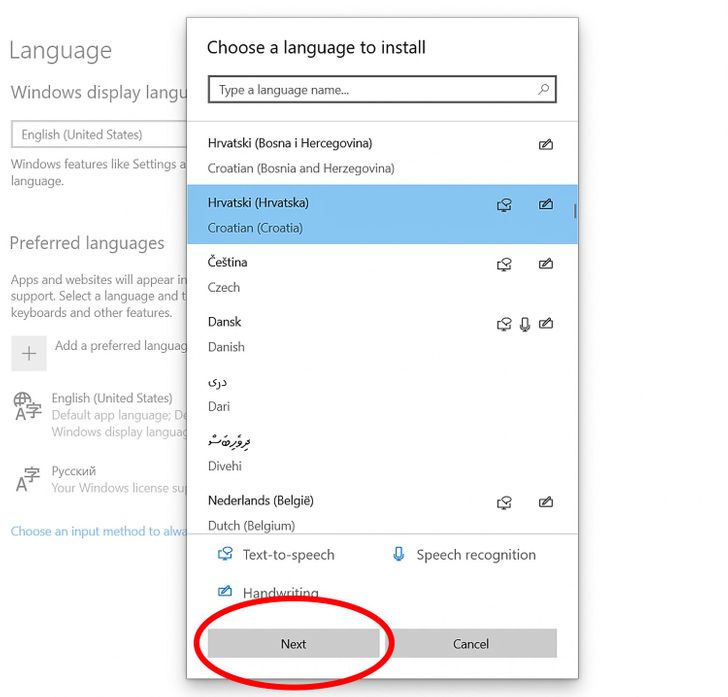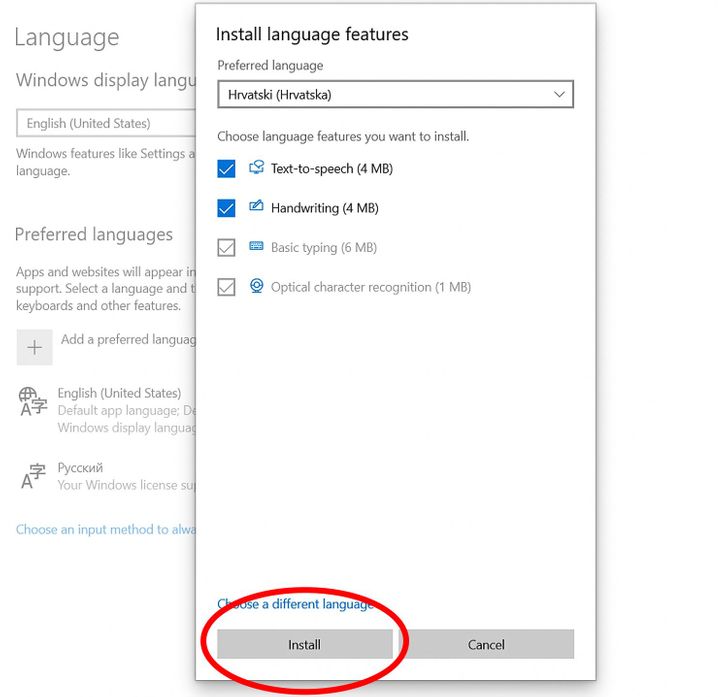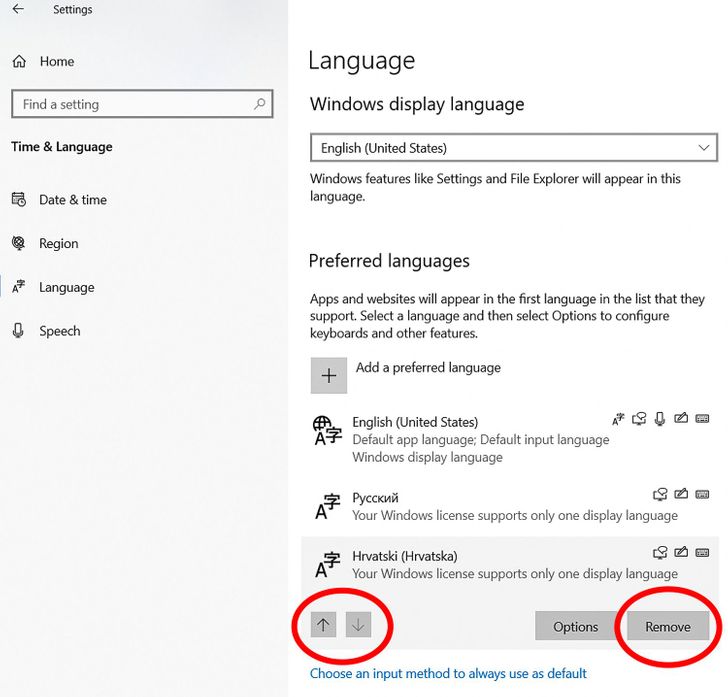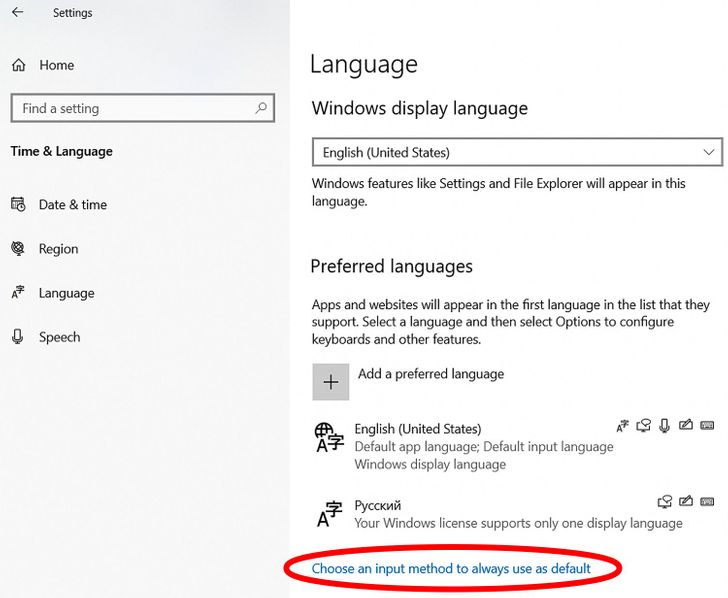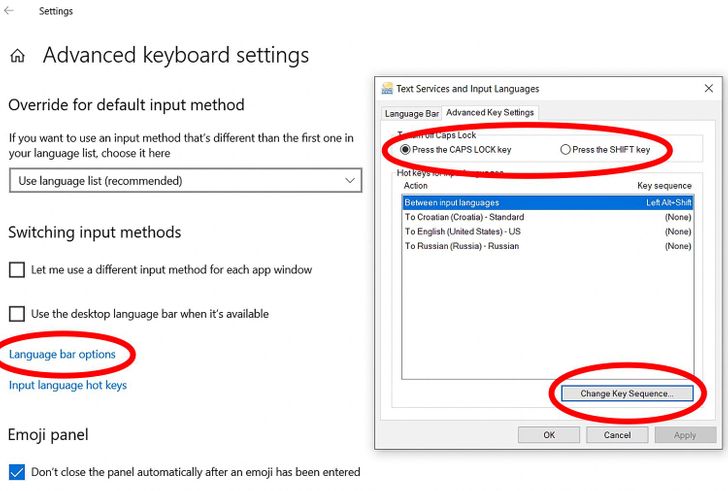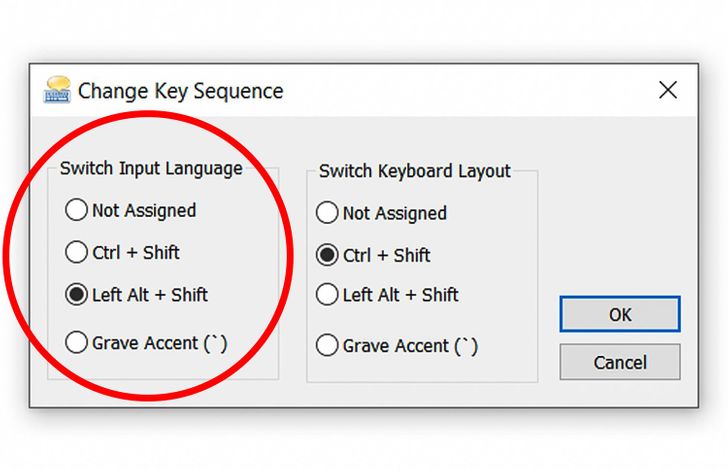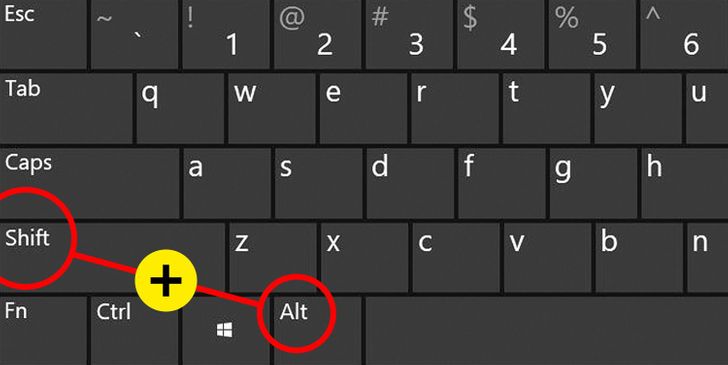How to Switch Keyboard Layouts in Windows
Windows OS supports over 7,000 languages. You can install the ones that you need on your computer and easily shift between them as you work.
5-Minute Crafts is going to tell you how to manage display language settings in Windows, how to set keyboard shortcuts, and how to change the keyboard layout with the help of a simple command.
Setting display language settings
Step 1. Press “Start” in the menu, open “Settings,” then “Time & Language.” In the “Language” section, you’ll see the default language of the operating system and the input languages.
Step 2. You can add an unlimited number of languages. For that, use the option “Add a preferred language” and choose the one that you need before adding “Next.”
Pay attention to the fact that not all languages support the voice recognition function as well as text-to-speech or handwritten text input. Most of them can be used only for inputting the text from the keyboard.
Step 3. Select the functions and languages that you need and press “Install.”
Step 4. The chosen language will appear on the general list. In order to remove it, press the line with the name of the language and choose “Remove” in the drop-down menu.
Here, you can also change the order of priority for the appearance of the languages when changing the keyboard layout. To do this, change the order of the languages on the list with the help of arrows in the drop-down menu.
Setting hot keys
Step 1. Staying in the “Language” section, press the “Choose an input method to always use as default.” It’s located at the bottom, after the list of preferred languages.
Step 2. Choose “Language bar options” on the next page and open the “Advanced Key Settings” tab. The default combination of keys for changing the input languages is Alt + Shift. It can be changed by choosing the line “Between input languages” and pressing “Change Key Sequence” at the bottom.
Please note that you can also set the switching of Caps Lock mode at the top of this page. There are 2 possible options: press the CAPS LOCK key or the SHIFT key.
Step 3. Choose the combination of keys that you’re comfortable with from the left column of the pop-up window and press “OK.”
Changing the input language with the help of a simple command
After you’ve set all the necessary settings, you’ll be able to choose the keyboard layout using the desired combination of keys by pressing them simultaneously.