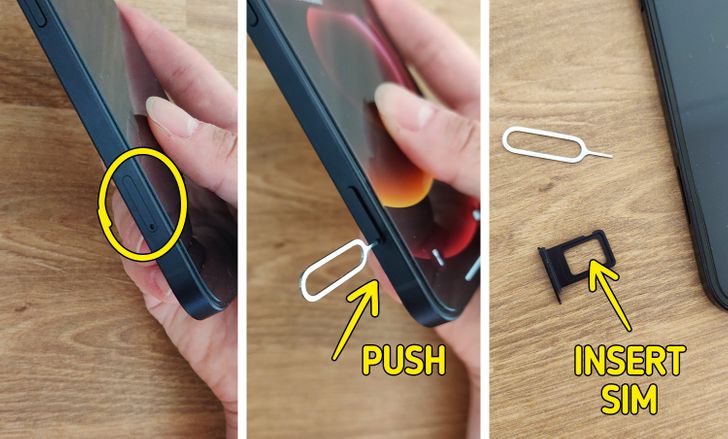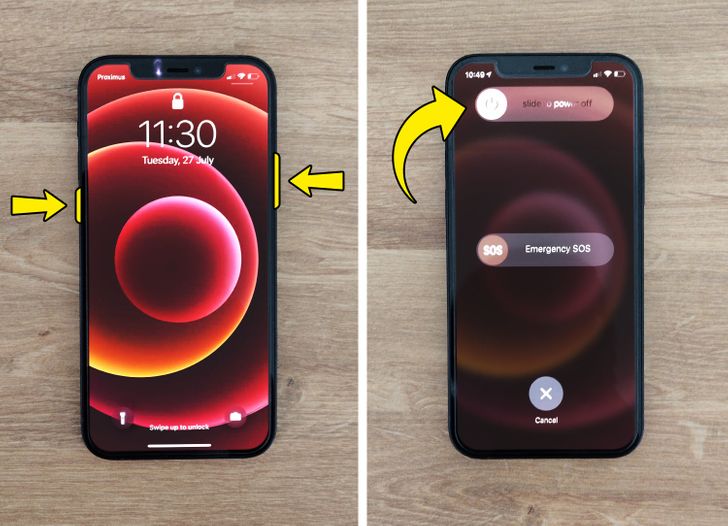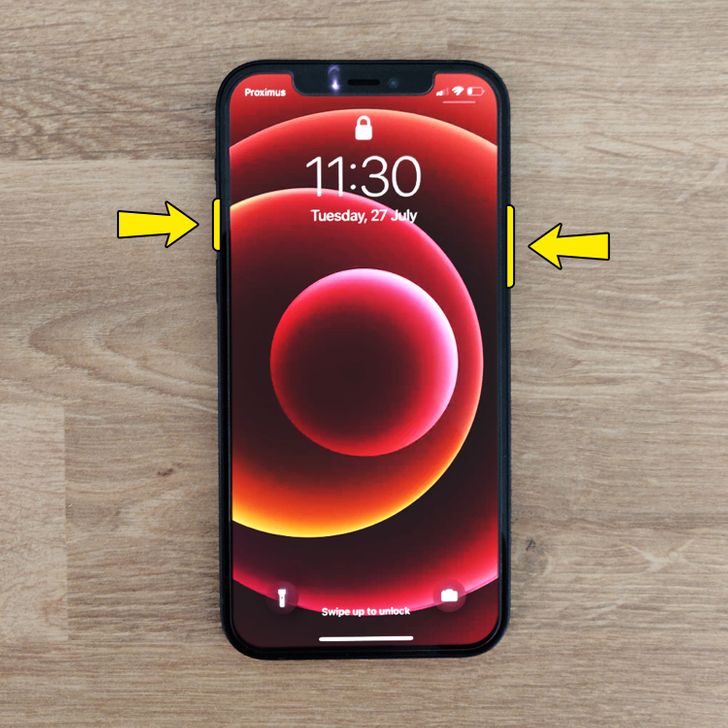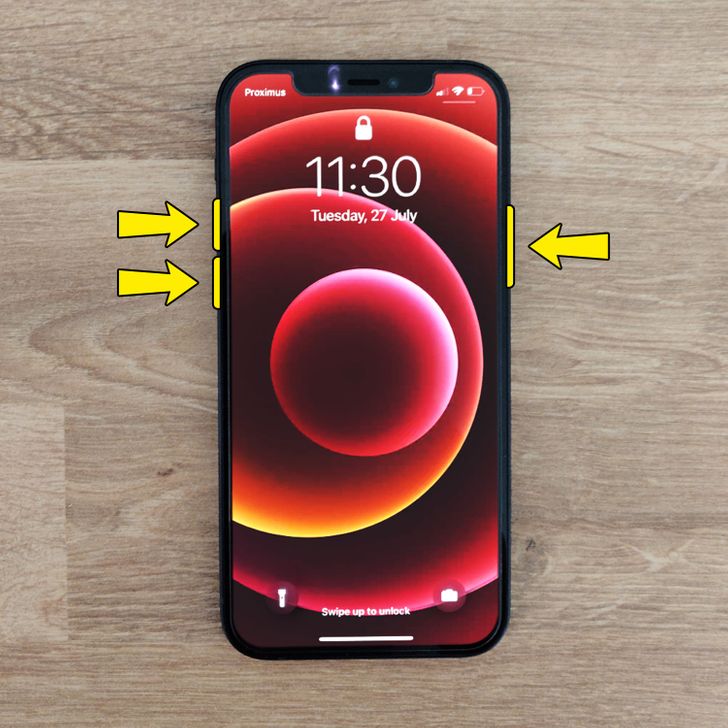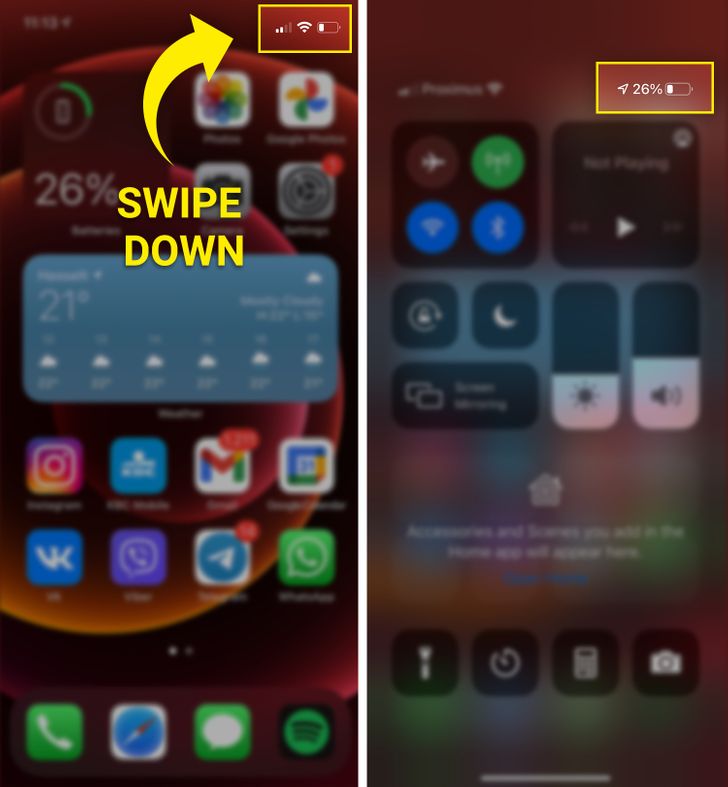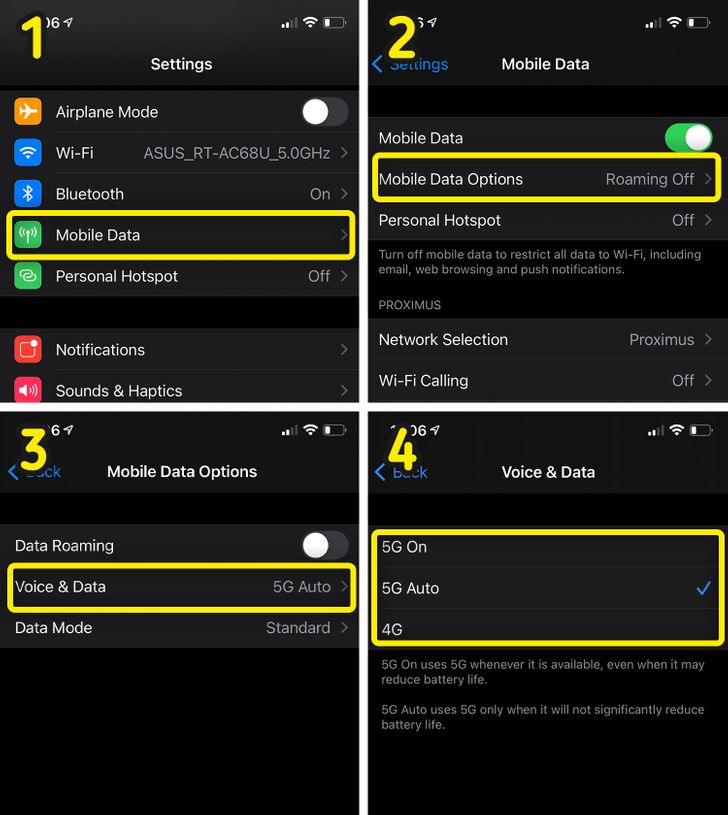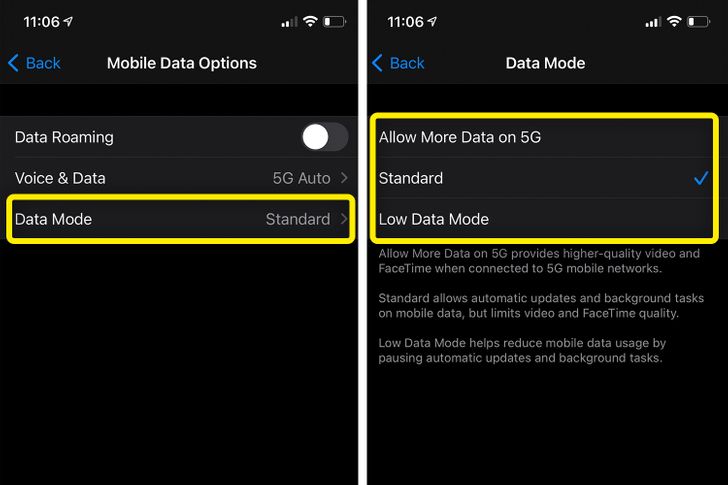How to Use the iPhone 12
As iOS and iPhone keep evolving, many of their attributes get changed and don’t function the same way they used to. 5-Minute Crafts has got you covered and will tell you how to use different features that include taking a screenshot, restarting your phone, using 5G, checking the battery percentage, and more.
1. How to insert the SIM card
1. On the right side of your phone, find the SIM card tray and its ejection hole.
2. Insert the SIM eject tool (or a paper clip) into the ejection hole and gently push it inside.
3. Eject the SIM card tray.
4. Insert your SIM card into the tray and gently push the tray back.
2. How to restart
1. Press and hold the lower volume button on the left side of your phone with the power button on the right side of your phone. Wait for the power off slider to appear.
2. Drag the slider to the side and wait for 30 seconds for your phone to turn off.
3. To turn your phone on, press the power button and hold it until you see the Apple logo.
3. How to take a screenshot
1. Press the upper volume button on the left side of your phone with the power button on the right side of your phone.
2. Quickly release the buttons.
4. How to force a restart
If your phone doesn’t respond, you can turn it off by forcing your device to restart.
1. Press and quickly release the volume up button on the left side of your phone.
2. Press and quickly release the volume down button on the left side of your phone.
3. Press and hold the power button on the right side of your phone.
4. Release the power button when the Apple logo appears.
5. How to check the battery percentage
One of the ways to check your battery status is to see it in the Control Center.
1. At the top right corner of your screen, swipe down to open the Control Center.
2. You will see the battery percentage right next to the battery icon on the top right.
You can also add a widget to your Home screen to always see the battery percentage.
1. On your home screen, tap and hold a blank space and wait for the customization options to appear.
2. In the top left corner of your screen, press the “+” button to add the widget.
3. Find the “Battery” widget and select it. Choose out of the 3 widget appearance options.
4. Tap the “Add Widget” button to have the widget added to your home screen.
6. How to turn on 5G
1. Go to the Settings of your phone.
2. Select “Mobile Data” or “Cellular.”
3. Tap “Mobile Data Options” or “Cellular Data Options.”
4. Tap “Voice & Data.”
5. There, you can choose between 3 options — “5G On,” “5G Auto,” and “4G.”
🤳 If you choose “5G On,” your phone will use 5G whenever it is available.
🤳 When you choose “5G Auto,” it will use 5G when it will not significantly reduce the battery life.
If you tap “Data Mode,” you can enter your mobile data settings.
🤳 Choosing “Allow More Data on 5G” will let you have a higher quality video while streaming and using FaceTime.
🤳 Choosing “Low Data Mode” will allow you to preserve your data.