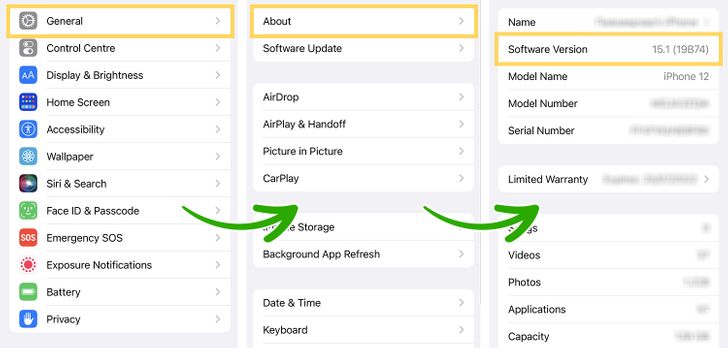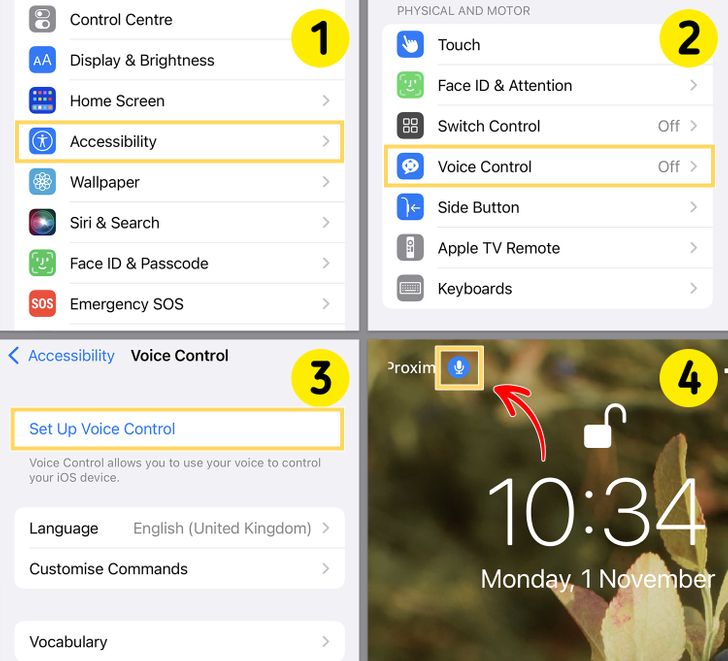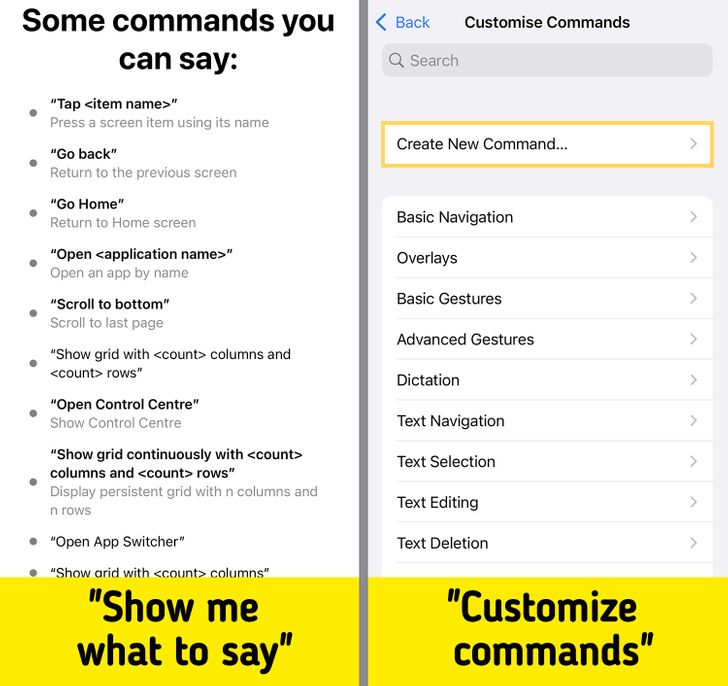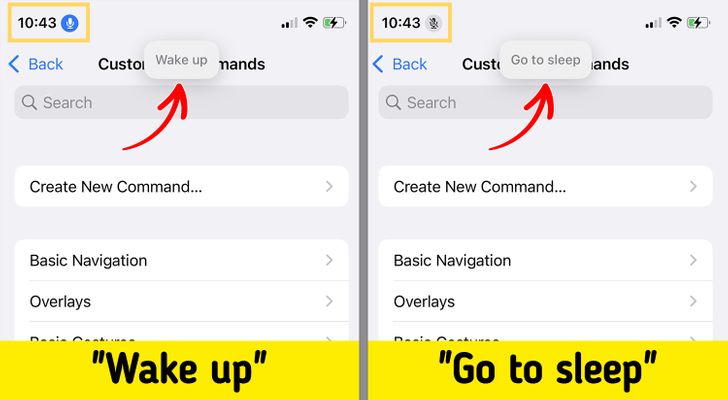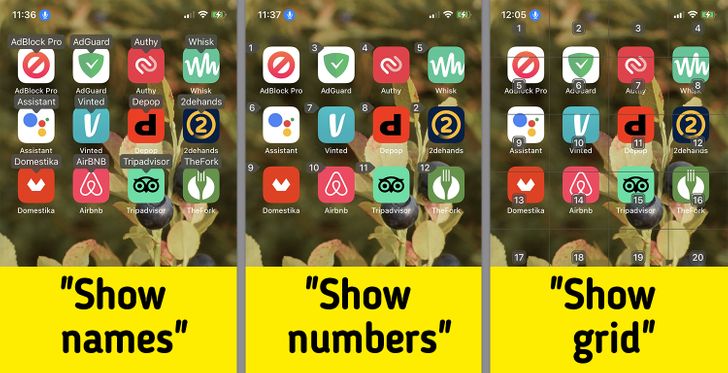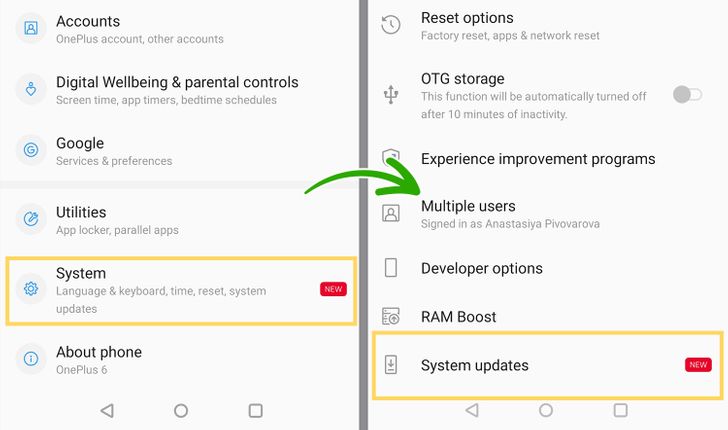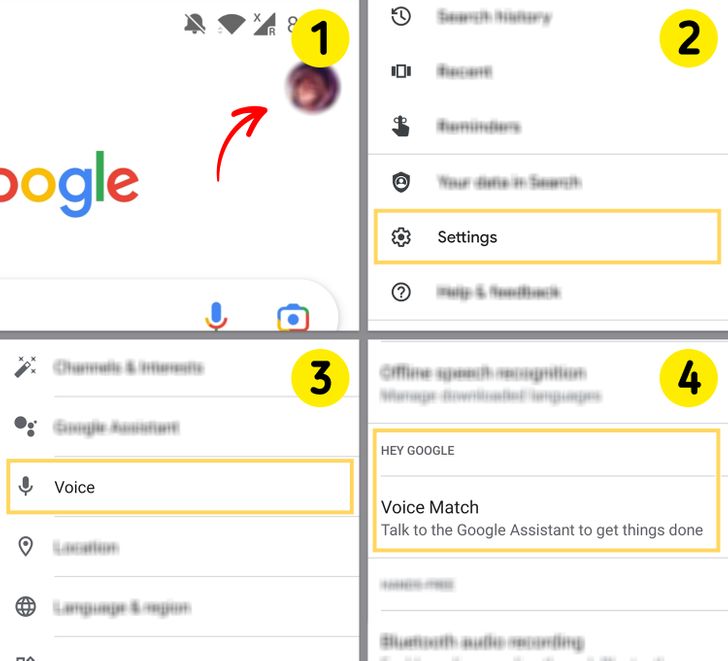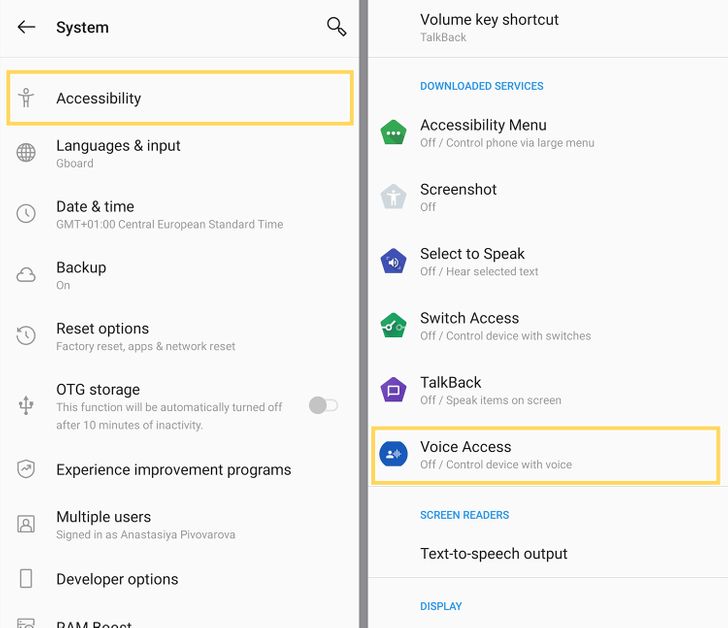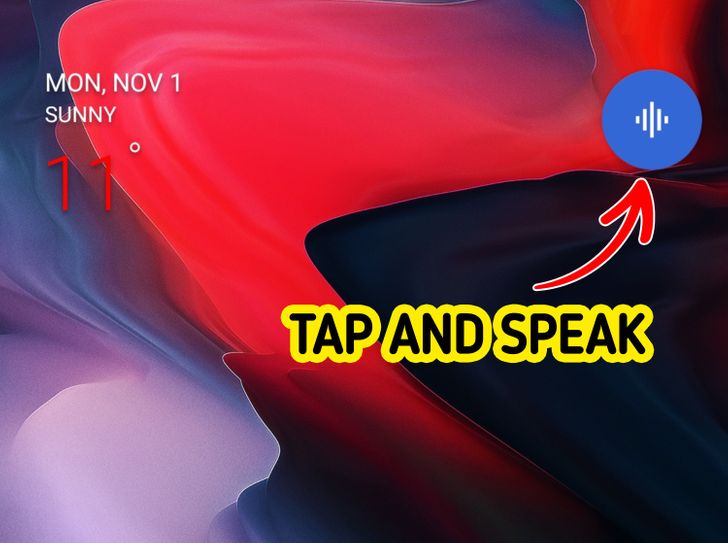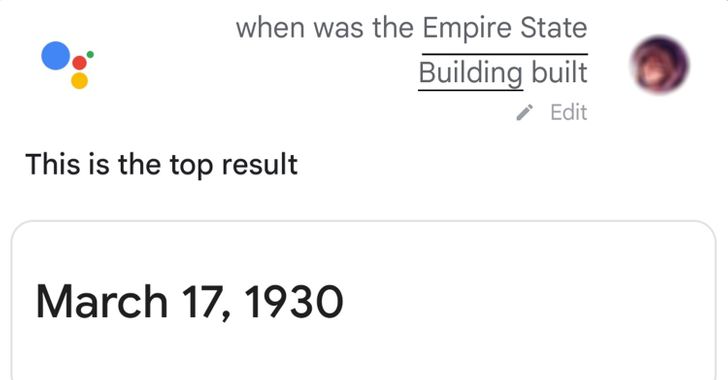How to Use Voice Control on IOS and Android
Setting up voice control on your phone can be very handy. It can help you use your phone hands-free when you’re busy doing other things. You can make use of voice control for typing, opening apps, scrolling, listening to music, looking up something online, and way more. 5-Minute Crafts will tell you how to set everything up for both iOS and Android phones.
I. How to use voice control on iOS
Important: You can only use voice control on your iPhone, iPad, or iPod touch if you have iOS 13 or later. If you’re going to use voice control for the first time, a file download is requested. After this, you won’t need to use Wi-Fi to use voice control.
📳 To learn what iOS version you have, navigate to the “Settings,” tap “General,” and then “About.”
1. How to turn on voice control on iOS
Step 1: Navigate to “Settings.” Select “Accessibility.”
Step 2: Find “Voice Control” and select it.
Step 3: Click “Set Up Voice Control.” The download will begin in the background.
Step 4: When the download is complete, a microphone icon will appear in your status bar. This indicates that your Voice Control can listen to you.
2. How to use voice control on iOS
When Voice Control is on, you can start speaking commands to your device as if you were about to perform an action by touching the screen. For example, when you are on the home screen, say “Swipe Down” to access Spotlight Search.
📳 To see a shortlist of voice commands, say, “Show me what to say.”
📳 To see a complete list of voice commands, navigate to your settings, find “Availability,” select “Voice Control,” and choose “Customize Commands.”
📳To make your phone listen to you, say, “Wake up.”
📳 To stop your phone from listening, say, “Go to sleep.” The listening feature won’t turn off, but it puts the microphone to sleep, which will also be indicated by the icon in your status bar.
📳 If you’re not sure what the name of the app is, say, “Show names.”
📳 If the item on your screen doesn’t have a name, say, “Show numbers.” After this, say, “Tap + [app name or number]” to open it.
II. How to use voice control on Android
Important: You can only use Voice Control on your Android device if you have Android version 5.0 or later. Also, you’ll need to download the latest versions of the Google app and Voice Access app on your phone to use this feature.
📳 To learn what Android version you have, navigate to the “System,” tap “System update,” and then see your “Android version” there.
📳 You can use Voice Access in English, Spanish, German, Italian, or French. Before you begin, make sure that you download your language for offline speech recognition.
1. How to turn on voice control on Android
First, you might want to set up “Hey Google” for the best hands-free experience.
Step 1: Navigate to the Google app. At the top right, tap your profile picture or initials.
Step 2: Select “Settings.”
Step 3: Select “Voice.”
Step 4: Find the “Hey Google” tab and select “Voice Match.” Activate “Hey Google.”
To set up Voice Access, navigate to “Settings,” tap the “Accessibility” button, and then select “Voice Access.” Your phone will transfer you to the Voice Access app. Tap “Continue” and adjust your listening preferences. The app will walk you through the Voice Control tutorial. Read it carefully.
📳 When everything is set up, a Voice Access activation button will appear on your screen.
2. How to use voice control on Android
To start using voice control, tap the Voice Access activation button and start speaking commands to your device the same way you would if you were about to access them by touching the screen. You can perform different activities with your voice control:
- Some general commands are “Open [app],” “Go back,” “Go home,” “Show notifications,” “Show Quick Settings,” and “Show recent apps.”
- To know more about what commands you can say, ask, “What can I say?” or “Show all commands.”
- Manage your settings by saying “Turn up volume,” “Turn down the volume,” “Turn on Bluetooth,” etc.
- To stop Voice Access, say “Stop Voice Access” or “Stop Listening.”
A full list of commands is also available here.
Moreover, you can say more complicated commands to your Google Assistant. For example:
- “Hey Google, set a timer for [amount of time].”
- “Hey Google, when was the Empire State Building built?”