What to Do If Your Laptop Is Not Charging
When a laptop is plugged in, there is a glowing indicator light on it telling you it is running and charging your device. However, sometimes the light isn’t there, and your computer doesn’t recognize any power intake even though you’ve plugged it in. In this case, keep in mind that there are a few possible solutions before taking your laptop to a repair shop.
5-Minute Crafts has gathered some useful troubleshooting tips for you, to help you solve issues with your computer’s battery problem.
1. Check to see if you’ve plugged it in completely.
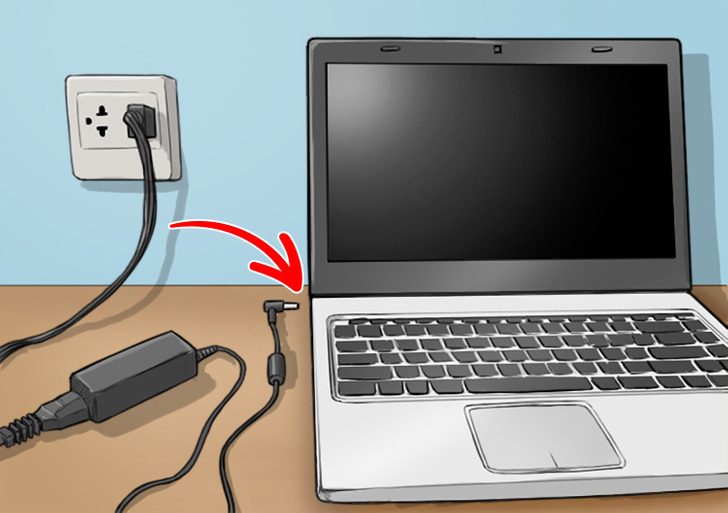
Before you do anything else, be sure that the laptop charging cable is seated firmly in the laptop’s charging port. Chances are that, sometimes, dust or debris gets jammed inside the plug which may prevent it from working.
Make sure your device is unplugged before you clean the plug. Using a pair of tweezers, you can clear out the dust in the plug. Anytime you insert the pin, check the plug first, and then the physical cable connections. Also, check its connection to the wall outlet and the cable that plugs into the AC adapter brick too.
2. Remove the battery and connect to power.

Determine whether your laptop’s battery is working properly or not. Charging problems occur if you have a faulty battery. Turn off (shut down) your laptop and remove the battery, if it is detachable. Then, hold the power button for about 15 seconds to clear all the residual (remaining) power (charge) left inside the device.
A power reset clears all the memory stored on your laptop. This is quite helpful in fixing the battery issues. Next, connect the charger and turn your laptop on without the battery. If your laptop works properly, it means that the problem was with your battery.
3. Check to see if you are using the right USB-C port charger.

It is good to check and see whether you are using the correct charger and to see if that charger is plugged into the right charging port. USB-C is a universal charging standard for connecting peripherals, transferring data, and charging your battery. Nowadays, some new generation computers have ports for USB type C chargers, which are generally round connectors. To resolve this, try all the USB-C ports on your laptop, as some might be for data transfer only.
Sometimes, there may be dust, debris, or metal pins sticking out. If this is the case, a toothpick, plastic dental pick, cotton swab, or compressed air work well to loosen things. When you move the laptop around, the charger should fit well and stay connected. If that’s not the case, the charging port might be the issue.
4. Check the cables and ports for breaks, burnouts, or shorts.

Check the entire length of the power cord or charging cable. If you see any cuts, kinks, fraying, bends, or breaks, your charger is damaged and could be faulty. If your power adapter only works at a certain alignment or angle, then the cord is most likely the issue. Check your charger for discoloration or smells like burning plastic. Also, your charging ports could be clogged with dirt or debris that is keeping them from powering up properly.
5. Check the connector.

The connection should be solid when you plug in the laptop’s power connector. Dust or some other buildup can prevent a clean connection. Try cleaning the jack with a toothpick, then plug it again. Chances are that the jack is wobbly or loosened, which indicates that the jack has broken inside the chassis. If that’s the case, take your computer to a repair shop.
6. Update or reinstall battery drivers.

The battery of your laptop is an external device. To interface with it properly, Windows uses certain drivers. Updating or removing those drivers can kickstart the charging process. Note that if the steps mentioned here don’t work, repeat the process. To do so:
Step 1. Right-click on the start menu, or press Win + X, and select “Device Manager” from the resulting menu.
Step 2. Expand the “Batteries” section.
Step 3. You’ll see Microsoft AC Adapter and Microsoft ACPI-Compliant Control Method Battery.
Step 4. Now, right-click on the battery option and choose “Update Driver.”