How to Calculate Fractions on a Calculator
Most calculators work with decimal fractions by default. For example, a calculator operates with “0.5” instead of “1/2.” Nevertheless, there are a couple of ways to calculate fractions on a regular calculator, and then convert them from decimal to ordinary form. There are also special calculators that can perform actions with simple fractions, but it’s not easy, even with their help.
5-Minute Crafts would like to show you how to add, subtract, multiply, and divide fractions on different calculators.
How to calculate fractions on a scientific calculator
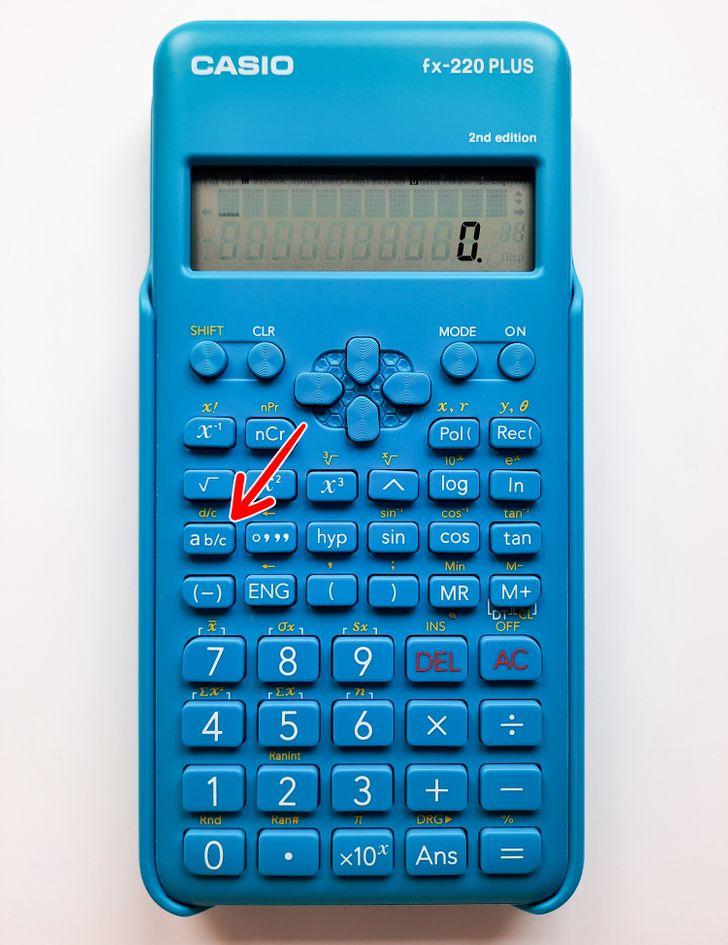
Such a calculator is designed to solve problems in engineering and science, so its capabilities are vaster than those of a conventional one. Such a calculator can have 2 fields: one reflects the entered values, and the other reflects the result.
On this kind of calculator, there is a button that allows you to enter a number in the form of an ordinary fraction.
Wondering how you do it? Let’s say you need to enter the number 3/4.
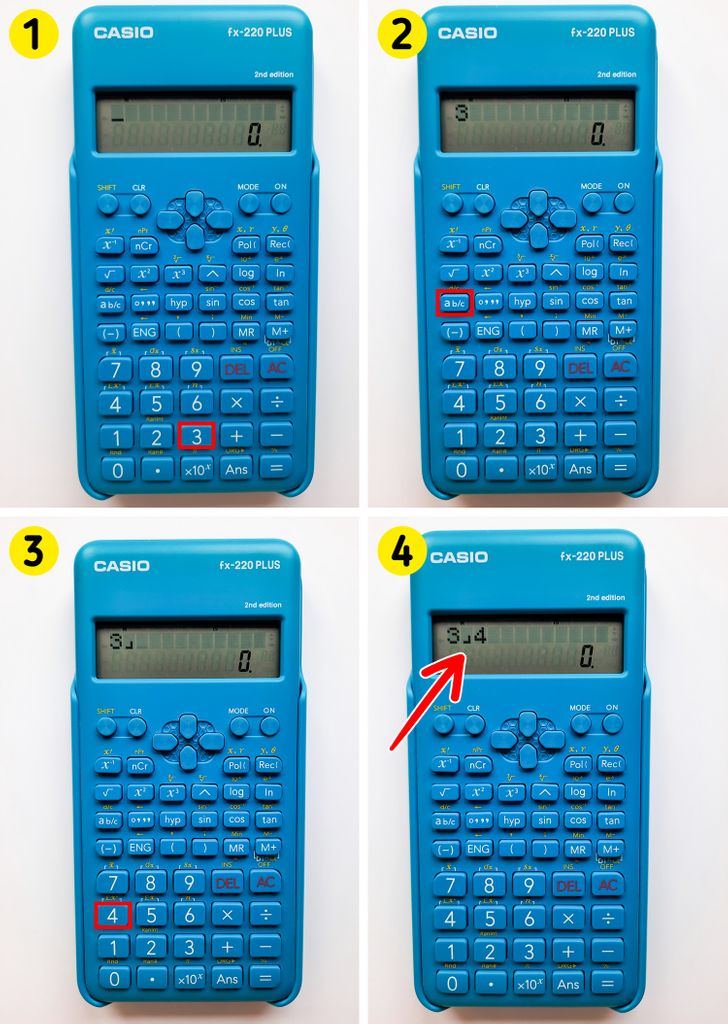
- Turn on the calculator. Then press the number 3, which should be the numerator.
- Press the button that changes the format of a number, allowing you to enter an ordinary fraction. It’s located in the upper left corner and is denoted by ab/c or 2 rectangles, one of which is filled and the other is not. A symbol similar to ˩ will appear in the entry line.
- Press the number 4, which should be the denominator.
- Thus, the number 3/4 is entered into the calculator in the form of an ordinary fraction for further calculations.
Let’s say we want to know the result of the simple act of adding 13/4 and 3/8. Let’s start by entering the mixed fraction, then move on to the addition.

Step 1. Press the number 1 on the calculator.
Step 2. Then press the button that allows you to change the format of a number, and enter the number in the form of an ordinary fraction. This time, it must be done at this stage so that the calculator recognizes this number as a mixed fraction.

Step 3. Press the number 3.
Step 4. Press the button that allows you to enter a number in the form of an ordinary fraction. Then press the number 4. The mixed fraction is now entered!
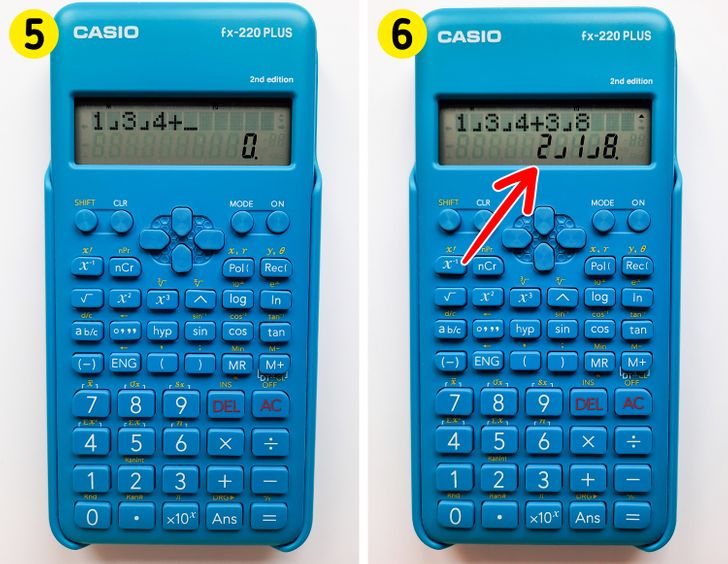
Step 5. Now press the add button and add the second fraction, entering it in the same way.
Step 6. Finally, press the equal button to get the result. The calculator will show the result as a mixed fraction. You can do other actions with fractions in the same way.
Please note that the format of the number in the result is the same as the summands.

These calculators have their own special features:
- If you mix ordinary and decimal fractions during calculations, the result will be displayed as a decimal fraction, which you can see in the picture above.
- Fractions in the results of calculations are always displayed after they have been reduced to irreducible fractions.
How to calculate fractions on a conventional calculator
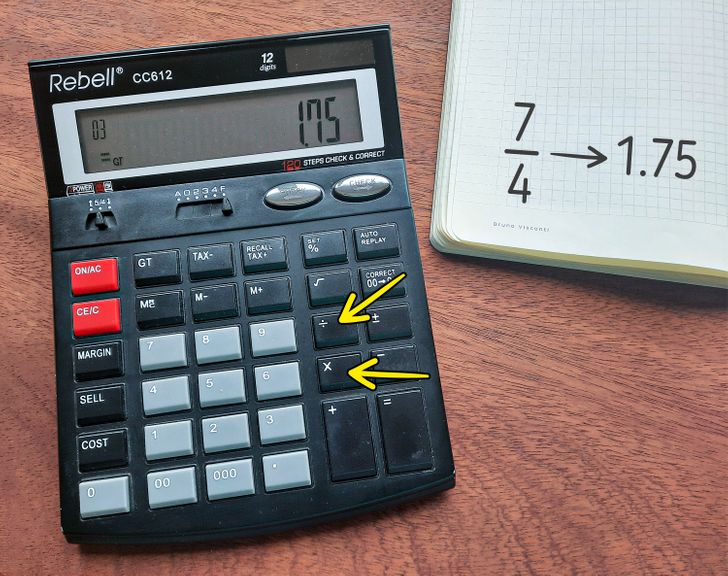
A conventional calculator doesn’t have a button for entering a fraction, but there are other functions that can make your work easier.
Let’s say you got the result by working with decimal fractions, but now you need to write this number as an ordinary fraction. How can you convert a decimal fraction into an ordinary one?
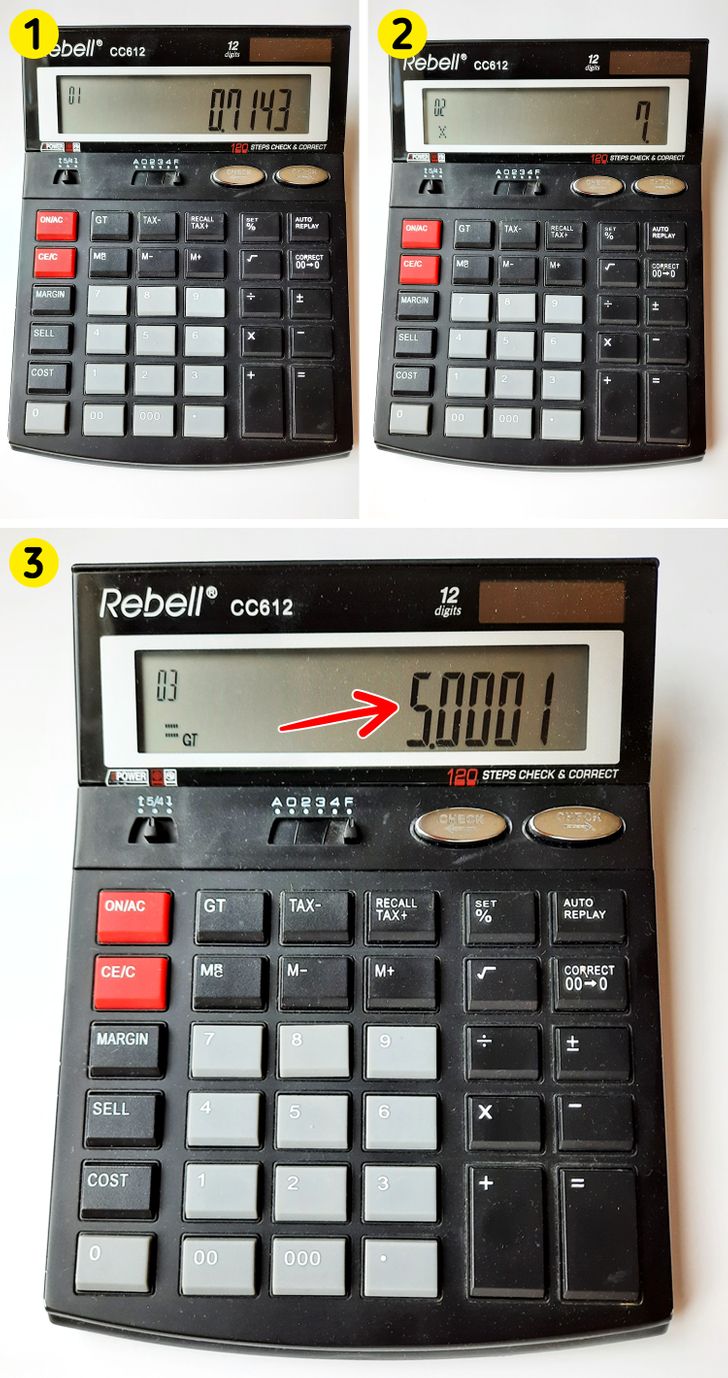
- Enter a decimal fraction on the calculator. In our example, we used 0.7143. Press the multiply button.
- To convert a decimal fraction into an ordinary fraction, choose a number that will appear in the denominator of the resulting ordinary fraction. Let’s say it’s 7. Multiply the decimal fraction by it.
- Round the resulting number to the nearest integer and write it down to the numerator. In this case, it’s 5. And the number 7, respectively, is written in the denominator.
Thus, it turns out that the number 0.7143 can be represented as an ordinary fraction, 5/7.
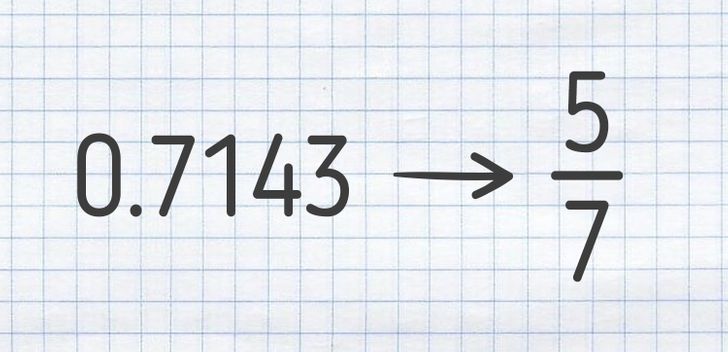
This method has a drawback: It can lead to an error in the calculation, so the final result must be checked. Just divide the numerator by the denominator: the lower the error, the closer the result will be to the original decimal fraction, which means that the previously obtained ordinary fraction can be used for further calculations.
But what if you have ordinary fractions and want to convert them to decimal fractions so that you can work with them using a conventional calculator? How can you convert an ordinary fraction to a decimal fraction? Let’s take the fraction, 7/4, and convert it to a decimal fraction.
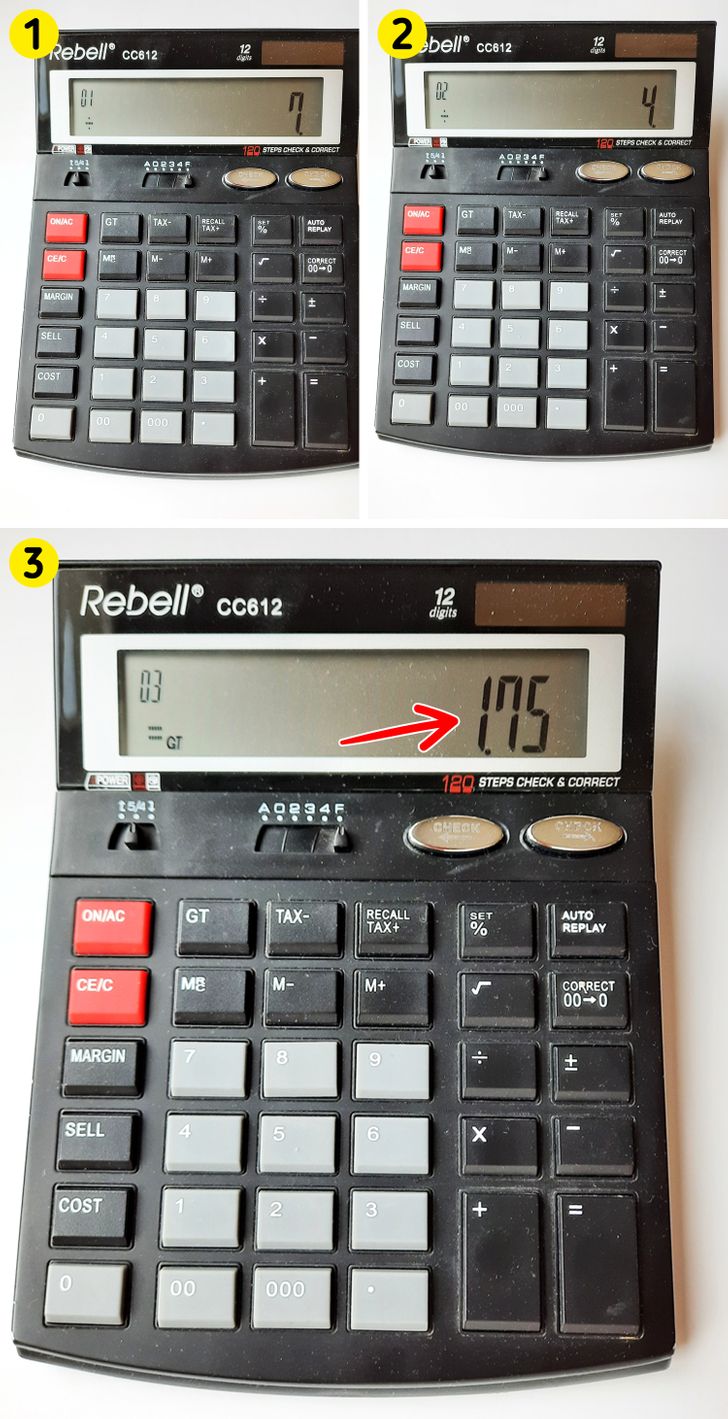
- Enter number 7, which is a numerator, on the calculator. Press the division button.
- Enter 4 (the denominator of the fraction) as the divisor.
- Press the equal button. As a result, you’ll get a decimal fraction. So you’ve converted 7/4 to a decimal fraction of 1.75.
Important: An ordinary fraction, after converted to a decimal fraction, can become an infinite decimal expansion. If so, it can be rounded.
How to work with fractions using memory buttons (MR, M-, M+) on the calculator
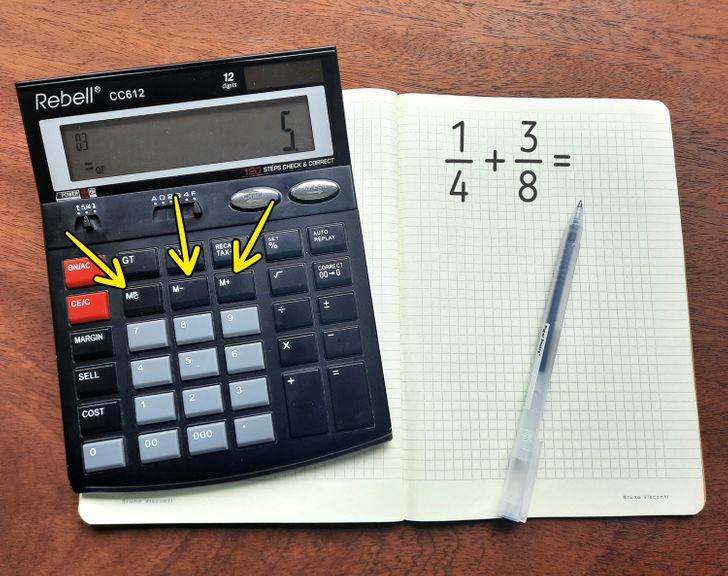
Some calculator models have memory buttons that allow you to keep a certain number in the device’s memory and perform addition or subtraction operations on it. These functions can be used when working with fractions. For example, let’s see how they can be used when you add the numbers, 1/4 and 3/8.
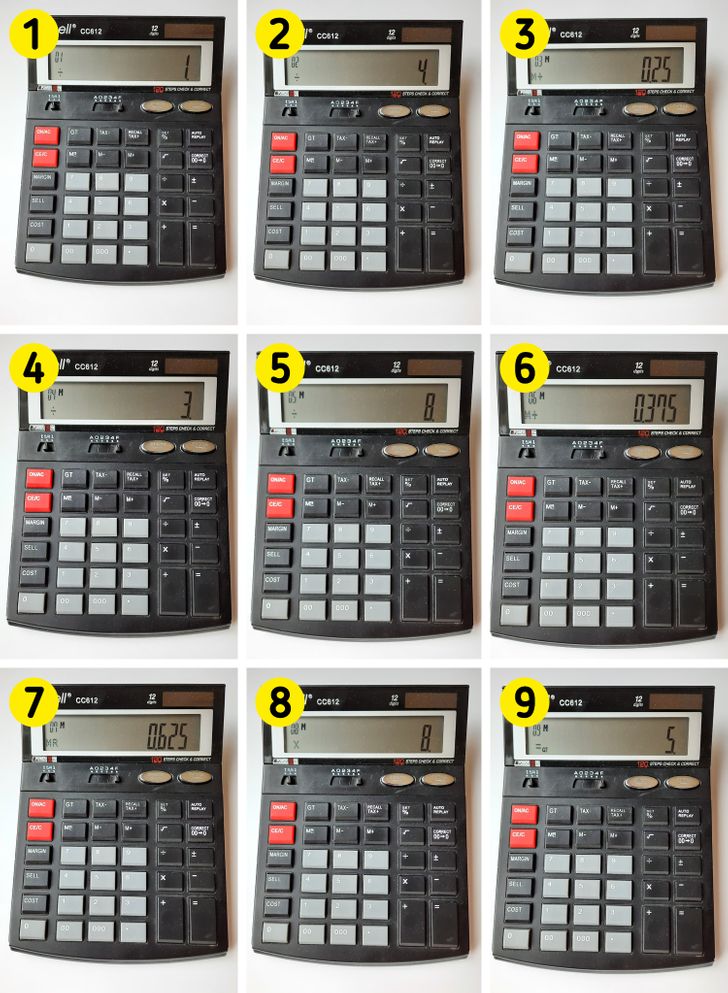
Step 1. First, enter the fraction 1/4. Press the number 1 on the calculator, then press the division button.
Step 2. Enter the number 4 and press the M+ button. If the division result is not displayed after pressing the M+ button, start over, and before pressing the M+ button here and in step 5, press the = button.
Step 3. The result of the division of these numbers is displayed on the calculator screen, and it’s also saved in the calculator’s memory.
Step 4. Now enter the second fraction in the same way. First, press the number 3 on the calculator, then press the division button.
Step 5. Next, enter the number 8 and press the M+ button.
Step 6. The calculator screen displays the result of the division of these numbers, which is also saved in the calculator’s memory.
Step 7. Now press the MR button: the calculator will display the sum of the numbers that you have saved in its memory. This will give you the result of adding the fractions. If desired, this decimal fraction can be written in the form of an ordinary one, as was done above. To do this, perform multiplication.
Step 8. Choose any number as a multiplier. In some cases, it’s more convenient if it coincides with the number that was in the denominator of one of the fractions. In our example, this is 8.
Step 9. As a result of multiplication, you get the number 5, which you write down in the place of the numerator. This way, you get 1/4 + 3/8 =5/8.
So, by using the memory buttons, we added 2 fractions and then converted the result from a decimal fraction to an ordinary fraction. Similarly, you can use the M- button, which allows you to subtract one fraction from another.