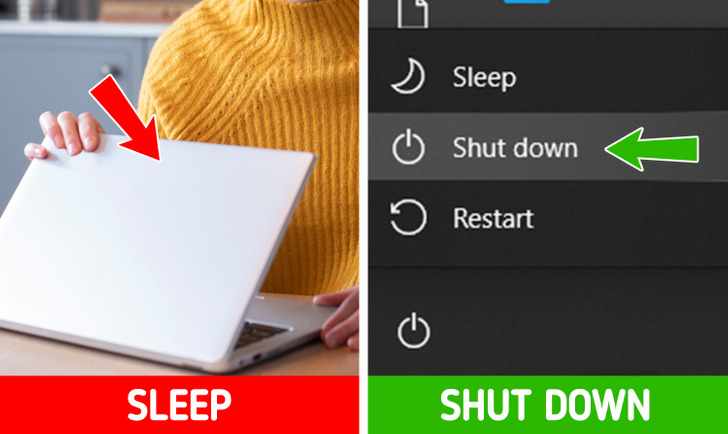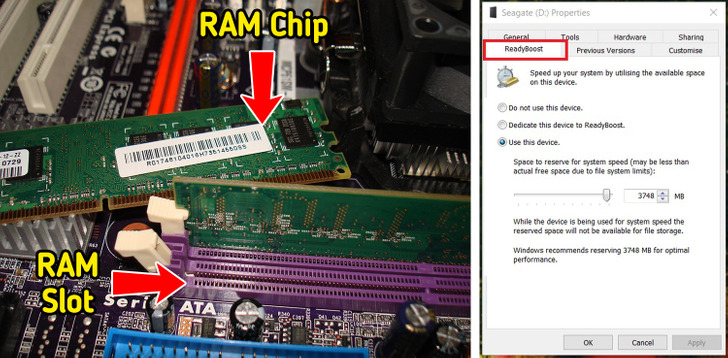5 Easy Ways to Speed Up Your Computer
Computers can get slower with time as a result of programs and apps continuously getting updated, while the PC they run on stays the same. Other reasons include having too many programs at startup or in the background, or not restarting it often enough.
5-Minute Crafts will give you some tips to get your machine in good shape again.
1. Make sure everything is up to date
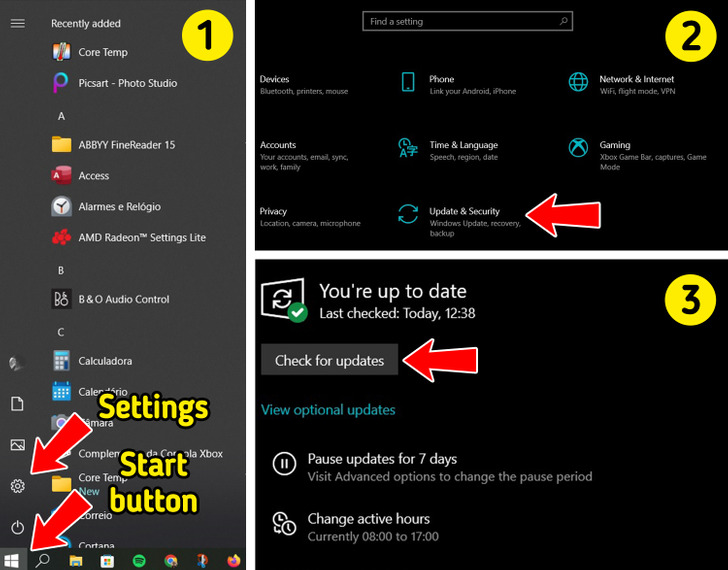
Updating your system can make it faster since updates usually contain bug fixes for problems that might have been slowing down your computer. Another advantage is that you’ll get all the newer features and programs.
- On Windows 10: click the Start button > Settings > Update & Security > Windows Update > Click on Check for updates.
- On Windows 11 the process is similar: click the Start button > Settings > Windows Update > Check for updates.
2. Shut it down and restart it often
Shutting down your computer will clear any temporary system files and allow for a fresh start. It’s not unusual to leave your PC running at all times, hibernating instead of actually turning it off. Laptops will usually not turn off when you just close the screen.
- Try to shut down the computer at least once a week.
3. Give it more memory
A computer’s speed and performance can depend on its RAM — random access memory, which is a temporary memory that allows the PC to perform multiple tasks at the same time, the more RAM, the more processes your machine can run simultaneously.
- Get a compatible RAM chip and upgrade it:
Make sure your computer is off and has been off for some time, locate the chip inside of it, remove the old one, align the new one, and gently press it down into the slot.
Get professional help, if needed, and keep in mind that some laptops won’t allow a new chip. - Check our guide on how much RAM you need depending on the tasks you do.
A simpler way to do this is by using ReadyBoost, a software feature on Windows 10 and 11 that allows your computer to have more available memory without actually upgrading the RAM.
For this, you’ll need a USB flash drive with at least 500MB. Here’s how to do it:
- Insert the USB into your computer.
- Go to File Explorer and locate the drive’s name in the left bar.
- Right click the USB drive and select Properties.
- Click the ReadyBoost tab and select Use this device. Windows will determine if the USB can be used for this.
- After Windows tells you how much available space can be used for this, select OK, and the USB will now be used to speed up your computer.
4. Delete temporary files
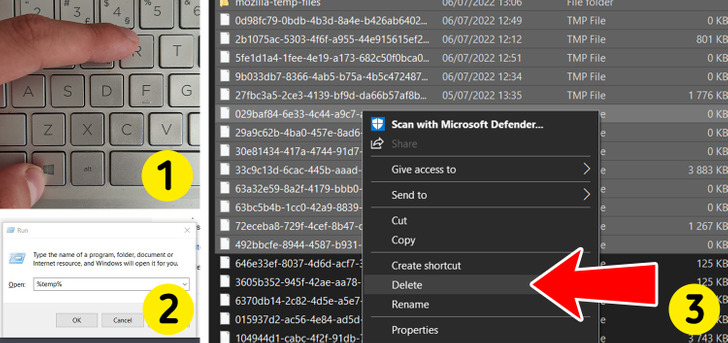
Temporary files or temp files are created by the system and only need to be used for a certain amount of time, afterward they just pile up and waste space on your computer.
Deleting them can make the computer run faster. Here’s how to do it:
5. Stop programs from auto-launching at start
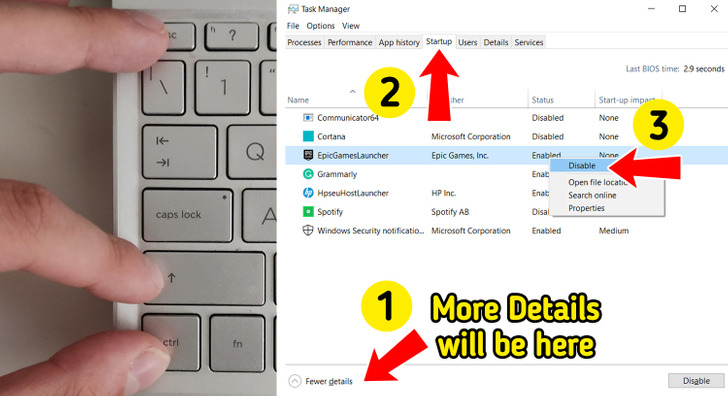
Some apps and programs will automatically start up as soon as you turn on your computer, which can use up all its resources and slow it down. Here’s how to stop it:
- Open the Task Manager. There are several ways to do it but the quickest one is using a keyboard shortcut: press Ctrl+Shift+Esc.
- Click More Details on the bottom left to see all the tabs and then select the Startup tab.
This will show you all the programs that start up automatically. - Right-click the program you want to stop from starting up automatically and click Disable.